Convertir les locaux BYOC en supports hybrides
Lorsque vous serez prêt à convertir complètement votre organisation BYOC Premises en une organisation multimédia hybride, vous déplacerez vos périphéries existantes dans le groupe de médias hybrides Genesys Cloud et activerez les liens de site.
Déplacez vos périphéries dans le Genesys Cloud Hybrid Media Group
Vous devez déplacer tous vos dispositifs Edge de vos groupes Edge existants vers le groupe de médias hybrides Genesys Cloud. Cependant, si vous avez plusieurs Edges, vous devez comprendre que vous ne pouvez déplacer qu'un Edge local à la fois.
Remarque : Avant de décider de commencer à déplacer vos périphériques Edge dans le groupe de médias hybrides, vous devez vous assurer que vous êtes en mesure de terminer l'intégralité de l'opération du début à la fin. En outre, si vous avez plusieurs sites, chacun contenant des bords, vous devrez déplacer tous les bords d'un site avant de commencer à déplacer les bords des autres sites.
La raison en est double. Tout d'abord, si vous avez de nombreux locaux Edges, l'opération peut prendre un certain temps pour se terminer. Deuxièmement, une fois le transfert effectué, votre organisation sera segmentée, ce qui signifie essentiellement que la partie que vous transférez vers le groupe de médias hybrides ne pourra pas communiquer avec la partie qui reste dans votre groupe Edge existant. Par conséquent, vous aurez intérêt à commencer le déménagement en dehors des heures de travail afin de pouvoir effectuer l'opération du début à la fin sans perturber le fonctionnement de l'entreprise.
Les étapes de base pour cette partie de l'opération sont les suivantes.
-
- Prenez un avantage hors service
- Sélectionnez le groupe Hybrid Edge.
- Mettre le Edge en service.
- Sélectionnez les interconnexions de sites.
Pour en savoir plus, cliquez sur chaque onglet.
Prenez un avantage hors service
La première chose que vous devez faire est de mettre vos locaux Edge hors service.
- Cliquez sur Admin.
- Sous Téléphonie, cliquez sur Bords.
- Cochez la case Nom du bord à côté du bord que vous voulez mettre hors service.
- Cliquez sur Rendre hors service dans la barre d’outils.
- Lorsque le dialogue Take Out-of-Service apparaît, déterminez comment vous voulez gérer le drainage des appels.
- Par par défaut , le Attendez que le Bord draine d’abord les appels la case à cocher est sélectionnée.
- Si vous désactivez le Attendez que le Edge pour vider les appels d’abord case à cocher, vous verrez un avertissement qui vous informe que tous les appels seront supprimés immédiatement.
- Cliquez sur Oui.
Si vous avez activé la fonctionnalité de drainage des appels, vous verrez le changement d’état Edge à Drainage des appels avec le nombre d’appels restants. Une fois que les appels sont épuisés ou que la période délai est écoulée, l’état Edge se modifie pour devenir Mise à jour.
Si vous avez désactivé l’appel drainant fonctionnalité, vous verrez immédiatement le changement d’état Edge Hors service.
Sélectionnez le groupe Hybrid Edge
Une fois que vos locaux Edge sont hors service, vous pouvez les déplacer dans le groupe de médias hybrides Genesys Cloud.
- Dans la colonne Nom du bord, cliquez sur le nom du bord de vos locaux pour ouvrir la page Modifier le bord.
- Dans la liste Edge Group , sélectionnez Genesys Cloud Hybrid Media Group pour l'affecter à l'Edge.
- Cliquez sur Enregistrer Edge.
Mettre le Edge en service.
Après avoir déplacé un premises Edge dans le Genesys Cloud Hybrid Media Group, vous pouvez le remettre en service.
- Dans la colonne Nom du bord, cliquez sur le nom du bord de vos locaux pour ouvrir la page Modifier le bord.
- Dans le panneau d'informations sur le bord qui apparaît à droite de l'onglet Général, localisez l'état du bord.
- Cliquez sur Mettre en service.
- Lorsque la mise en service dialogue s’affiche, cliquez sur oui.
L'état Edge passe à En service.
Sélectionnez les interconnexions du site
Après avoir mis en service un dispositif Edge local, vous devez vous assurer que les interconnexions du site sont configurées. Sous les médias hybrides, les interconnexions de sites permettent aux dispositifs Edge de divers sites de communiquer entre eux. Pour chaque type d'interconnexion de sites que vous souhaitez activer, vous sélectionnez l'interface que vous souhaitez utiliser. Il existe trois types d'interconnexions de site, comme décrit dans le tableau.
| Interconnexions de site | Description |
|---|---|
| Interface directe |
Il s'agit d'une connexion où chaque Edge possède une adresse IP privée qu'il utilise pour communiquer entre eux. L'interface directe permet aux dispositifs Edge sur le même LAN de communiquer entre eux. |
| Interface indirecte | Il s'agit d'une connexion entre les dispositifs Edge qui utilise la traversée NAT via un mappage d'adresse IP publique à privée 1:1 sur l'interface Edge. L'interface indirecte permet à un Edge de communiquer avec d'autres Edge en dehors du NAT, |
| Interface proxy cloud | Il s'agit d'une connexion qui utilise la technologie WebRTC dans le cloud pour négocier la connectivité entre les appareils Edge et le cloud. Le principal cas d'utilisation des appareils Edge pour communiquer avec les services multimédias cloud. Essentiellement, ils s'étendent depuis Edge via le pare-feu, tout comme le fait un client WebRTC et les médias sont négociés comme un client WebRTC. Cela rend cette connexion incroyablement résistante. S'il n'y a pas de chemin direct ou indirect entre les dispositifs Edge, vous pouvez utiliser l'interface Cloud-Proxy. |
- Cliquez sur le réseau onglet.
- Sous le titre Interconnexions de sites, notez le port sélectionné dans la liste Direct Interface
- Sélectionnez ce même port dans le Interface indirecte liste et la Interface du proxy cloud liste.
- Cliquez sur Enregistrer les interfaces.
Activer et configurer les liens de site
Après avoir déplacé vos Edges locaux dans le groupe de médias hybrides Genesys Cloud, vous pouvez créer une connexion entre votre site local et le nouveau site cloud en activant la fonction Site Links. Vous allez ensuite créer un nouvel emplacement et un site de succursale dans le nuage.
Les étapes de base pour cette partie de l'opération sont les suivantes.
- Activez les liens de site.
- Créer un emplacement
- Créez une succursale.
Pour en savoir plus, cliquez sur chaque onglet.
Sauvegarder les liens de site
- Cliquez sur Admin.
- Sous Téléphonie, cliquez sur Sites.
- Dans la colonne Nom du site, cliquez sur le site principal de vos locaux pour ouvrir la page Modifier le site.
- Cliquez sur l'onglet Réglages.
Lorsque vous sélectionnez l'onglet Liens de sites, une liste des sites de votre organisation s'affiche. Cette liste comprend le nouveau site principal du cloud PureCloud Voice – AWS et tous les sites de succursales que vous avez dans votre organisation locale. Vous verrez également un message d'erreur indiquant que les connexions entre votre site local par défaut et le site PureCloud Voice - AWS sont désactivées.
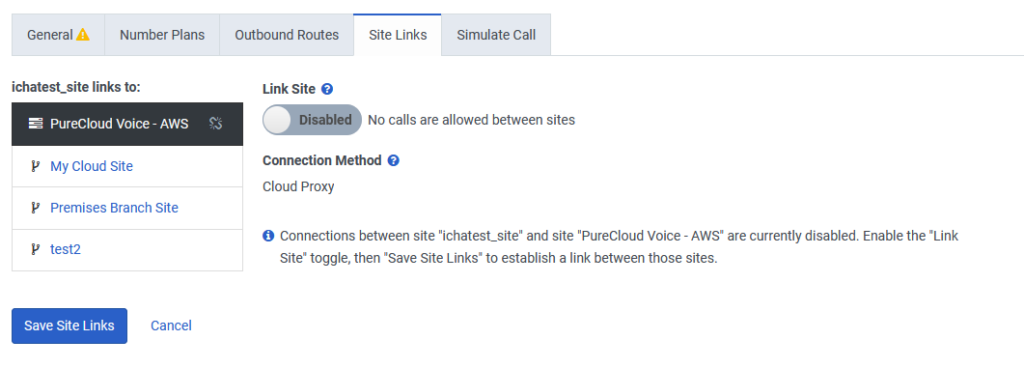
- Activez le commutateur à bascule Link Site
- Cliquez sur Enregistrer les liens du site.
Lorsque vous activez le site de liaison, vous disposez désormais d'une connexion entre votre site principal et le site principal du cloud (PureCloud Voice - AWS). Une fois le lien activé, votre site principal des locaux a accès à toutes les ressources du site principal du cloud. De même, le site cloud principal a accès à toutes les ressources du site principal des locaux.
Créer un emplacement
Après avoir activé le support hybride, le processus crée un emplacement réservé appelé Emplacement PCV par défaut. Cet emplacement est lié au site de cloud PureCloud Voice - AWS, qui est un site géré que vous ne pouvez pas afficher ou modifier. En tant que tel, vous devez créer un nouvel emplacement.
- Cliquez sur Admin.
- En dessous de Annuaire, cliquez sur Emplacements.
- Cliquez sur Ajouter l’emplacement. l'assistant Ajouter un site apparaît.
- Dans le nom boîte, tapez le nom de utilisateur lieu que vous souhaitez apparaître sur les profils.
- Dans le Adresse case, tapez l'adresse de l'emplacement.
- Continuez à spécifier l'adresse de l'emplacement en remplissant le Ville, État / province / région, et Zip / code postal des boites.
- Du Pays liste, sélectionnez votre pays.
- Dans le Notes boîte, tapez toute information supplémentaire sur cet emplacement.
- Cliquez sur Sauvegarder. L’onglet Détails de l’application apparaît.
- Rendre cet emplacement disponible pour une utilisation sur les sites
- dans le Numéro d’urgence boîte, tapez le numéro de téléphone.
- Sélectionnez l'une de ces offres :
- Utiliser comme un ANI uniquement si le téléphone ou utilisateur n’a pas de numéro - Utilisez ce numéro uniquement si aucune autre information d’identification n’est disponible.
- Toujours utiliser comme ANI — Utilisez toujours ce numéro, même si d'autres informations sont disponibles. Lorsque vous sélectionnez cette option, tout appel provenant d'un téléphone associé au site de l'emplacement envoie cet ANI aux services d'urgence.
Il y a plusieurs autres cases sur cette page que vous pouvez remplir plus tard.
- Cliquez sur Sauvegarder.
Créer une succursale
Après avoir créé un nouvel emplacement, vous devez créer un site de succursale cloud et le connecter à votre nouvel emplacement. Vous sélectionnez ensuite votre nouveau site de succursale cloud comme site par défaut.
- Cliquez sur Admin.
- Sous Téléphonie, cliquez sur Sites.
- Cliquez sur Créer un nouveau.
- Tapez un nom dans le Nom du siteboîte.
- Du Emplacement Dans la liste, sélectionnez un emplacement pour votre site.
- Du Fuseau horaire liste, sélectionnez votre fuseau horaire.
- Sous Modèle multimédia, sélectionnez Cloud.
- Cliquez sur Créer un site. le Modifier le site la page apparaît.
Vous verrez qu’il contient quatre onglets intitulés Général, Plans de numéro, Routes sortantes et Simuler l’appel. Vous continuez la configuration du site de succursale dans les onglets Général et Liens de sites. Vous configurerez les paramètres dans les onglets Plans de numérotation et Routes sortantes ultérieurement.
Général
Vous poursuivez la configuration initiale du site sur le Général languette.
- Saisissez une description pour votre site
- Si vous utilisez WebRTC, vous devez sélectionner un ensemble de régions médias et spécifier un comportement de relais/retour. Pour plus d'informations, voir Configurer votre site pour Global Media Fabric.
- Cliquez sur Sauvegarder le site.
Dans le panneau d'informations sur le site, vous verrez que le type de site est identifié comme un site de succursale et que le modèle de média est Cloud. À côté du site par défaut, cliquez sur Faire de ce site mon site par défaut.
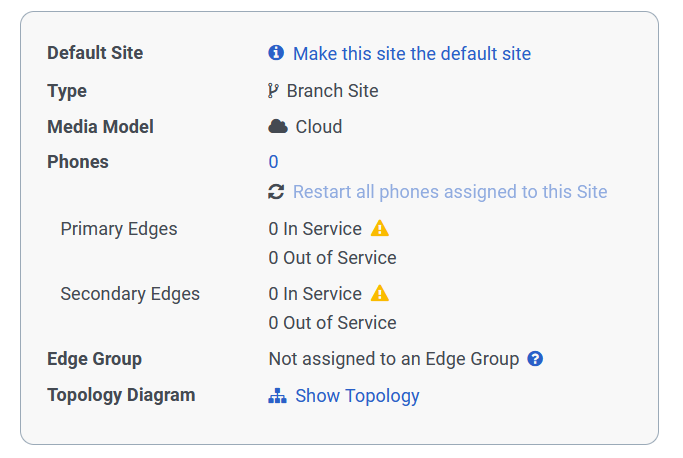
Pour plus d'informations, voir Vue d'ensemble des sites.
Liens de site
Si vous cliquez sur le Liens de sites , un message s'affiche indiquant que les liens de site ne peuvent être configurés qu'entre les sites principaux.

Si vous revenez à l'onglet Général et cliquez sur Afficher la topologie dans le panneau Informations sur le site, vous voyez une représentation graphique des liens entre votre site principal et votre site de succursale.
Configurer la connexion de téléphonie hybride
Après avoir activé les liens de site, créé un nouvel emplacement et créé un site de branche, vous pouvez configurer le reste de votre connexion de téléphonie hybride.
Les étapes de base pour cette partie de l'opération sont les suivantes.
- Créer un nuage BYOC jonction
- Ajoutez les nouvelles lignes téléphoniques.
- Créer un jonction SIP sortant
- Ajouter un Mode progressif de numérotation
- Créer/déplacer des téléphones.
Créer un nuage BYOC jonction
La page des liaisons externes comporte deux sections. La section supérieure contient les paramètres de base nécessaires pour un réseau externe. La section inférieure, qui se compose d'une série de sections repliables, contient d'autres paramètres que vous pouvez utiliser pour affiner la configuration de votre ligne externe.
PureCloud vous recommande de vous fier aux paramètres par défaut BYOC Cloud jonction décrits dans cet article. Toutefois, si votre opérateur a d'autres exigences, vous pouvez utiliser les paramètres supplémentaires pour affiner la configuration de votre ligne externe. Pour plus d'informations, voir Configurer les paramètres avancés de la ligne réseau externe.
Il existe deux types de lignes réseau BYOC que vous pouvez sélectionner en fonction de la configuration de votre système de téléphonie. Chaque type de ligne réseau possède également un sous-type conçu pour affiner les paramètres requis pour ce type de ligne réseau. Dans le cas du type de ligne réseau BYOC PBX, il n'y a qu'un seul sous-type. Dans le cas du type de ligne réseau BYOC Carrier, il existe deux sous-types : L'un est un sous-type générique que vous pouvez utiliser pour la plupart des configurations d'opérateur. L'autre est un sous-type spécifique à Verizon que vous utilisez si Verizon est votre opérateur.
Si vous avez besoin de plus d’informations sur les paramètres de la page Créer / Modifier une jonction externe, voir Paramètres externes jonction.
Configurer un jonction externe
- Cliquez sur Admin.
- Sous Téléphonie, cliquez sur Les troncs.
- Cliquez sur l'onglet Trunks externes .
- Cliquez sur Créer un nouveau.
- Dans Nom du trunk externe, entrez un nom jonction.
- Du Type liste, sélectionnez le type de nuage BYOC jonction que vous souhaitez créer.
- Sous Type:
- Sélectionner Transporteur BYOC de la première liste.
- Sélectionnez soit Transporteur BYOC générique ou Transporteur Verizon BYOC de la deuxième liste.
- Sous Type:
- Sélectionner BYOC PBX de la première liste.
- Sélectionner BYOC PBX générique de la deuxième liste
- Régler État du tronc à En service.
- Sélectionnez le protocole de transport jonction approprié dans la liste Protocole liste.
Pour plus d’informations, voir Choisissez un protocole de transport jonction.
- Sous Inbound sélectionnez votre Number Plan Site. Ce paramètre vous permet d'identifier le site avec le plan de numérotation que vous souhaitez utiliser. Pour plus d'informations, voir Améliorer le traitement des appels entrants avec la fonction Number Plan Site.
- Configurez les paramètres appropriés pour votre sous-type de ligne :
- Entrez un identifiant dans le Identificateur de terminaison SIP entrant boîte.
- L'identifiant de terminaison SIP entrant est une configuration statique qui se remplit avec un identifiant unique régional. Cet identifiant dirige le trafic des PBX tiers vers l'organisation.
- Entrez un nom dans le En-tête de terminaison SIP entrant boîte.
- L’en-tête de terminaison SIP entrant est un champ personnalisé qui contient la valeur Identifiant de terminaison pour les appels entrants vers Genesys Cloud.
- Entrez un identifiant dans le Identificateur de terminaison SIP entrant boîte.
- L'identifiant de terminaison SIP entrant est une configuration statique qui se remplit avec un identifiant unique régional. Cet identifiant dirige le trafic des transporteurs externes vers l'organisation.
- Entrez un nom dans le En-tête de terminaison SIP entrant boîte.
- L’en-tête de terminaison SIP entrant est un champ personnalisé qui contient la valeur Identifiant de terminaison pour les appels entrants vers Genesys Cloud.
- Entrez un identifiant dans le Identificateur de terminaison SIP entrant boîte.
- L’identifiant de terminaison SIP entrante est une configuration statique qui doit être remplie avec un identifiant régional unique. Cet identifiant sera utilisé pour diriger le trafic de Verizon vers l’organisation.
- le En-tête de terminaison SIP entrant box est préconfiguré avec un en-tête spécifique à Verizon.
- Si vous ne pouvez pas utiliser le format FQDN ou TGRP pour l'identifiant de terminaison SIP entrant, activez Routage de remplacement DNIS.
Pour plus d'informations sur les paramètres Inbound, voir Configure SIP routing for a BYOC Cloud trunk.
- Sous Outbound, entrez les identifiants appropriés dans les cases Outbound SIP Termination FQDN, Outbound SIP TGRP Attribute, et Outbound SIP DNIS pour configurer votre URI de requête sortante.
Pour plus d'informations sur le Sortant paramètres, voir Configurer le routage SIP pour un tronc BYOC Cloud.
- Pour spécifier n'importe quel Serveurs SIP ou Proxy entrer une valeur dans le Nom d'hôte ou adresse IP boîte, un numéro de port dans le Port case, et cliquez sur Plus .
- Choisissez le approprié Authentification Digest réglage.
- Si vous activez Digest authentification, vous devez spécifier le nom associé. Domaine, aussi bien que Nom d’utilisateur, et Mot de passe utiliser comme identifiants authentification.
- Sous Calling, spécifiez Caller Address et Caller Name pour le trunk et utilisez ensuite Prioritized Caller Selection pour spécifier l'emplacement à partir duquel et l'ordre dans lequel vous souhaitez afficher les informations d'identification de l'appelant au destinataire de l'appel.
Pour plus d'informations, voir Utilisez la fonction de sélection prioritaire de l'appelant pour configurer les informations d'identification de l'appelant.
- En dessous de Contrôle d'accès SIP, vous pouvez créer une liste d'adresses IP ou CIDR auxquelles vous souhaitez autoriser l'accès SIP. Pour cela, saisissez une adresse et cliquez sur Plus .
- Si vous configurez un tronc PBX BYOC, vous verrez le Intercommunication PBX réglage.
- Activez ce paramètre si vous souhaitez autoriser votre PBX à transmettre les appels destinés au PSTN directement via Genesys Cloud.
Pour plus d’informations, voir Configurer le relais PBX pour un BYOC jonction.
- Si vous configurez un sous-type de tronc Verizon BYOC Carrier, vous devez configurer quelques paramètres spécifiques à Verizon dans le En-têtes SIP personnalisés section.
- Sous Configuration du tronc externe, élargir la Protocole section.
- Sous Sortant, dans le En-têtes SIP personnalisés section, vous trouverez trois En-têtes:
- Domaine X-VZ-CSP
- X-VZ-CSP-Identifiant-client
- X-VZ-CSP-Type de jambe
- Vous devez travailler avec votre représentant Verizon pour trouver les valeurs correctes à saisir dans le Valeur cases pour les en-têtes X-VZ-CSP-Domain et X-VZ-CSP-Customer-Identifier.
- La zone Valeur de l'en-tête X-VZ-CSP-Leg-Type est automatiquement renseignée avec la valeur « agent » et vous devez laisser cette zone telle quelle.
Pour plus d'informations, voir Configurer les en-têtes SIP personnalisés.
- Cliquez sur Enregistrer le trunk externe.
Pour plus d'informations sur les paramètres de la page Créer/Modifier une ligne réseau externe, voir Paramètres de la ligne réseau externe.
Ajouter les nouvelles lignes téléphoniques
Après avoir créé votre tronc BYOC Cloud, vous pouvez ajouter les deux nouveaux troncs téléphoniques (Genesys Cloud - CDM SIP Phone Trunk et Genesys Cloud - CDM WebRTC Phone Trunk) au groupe de médias hybrides Genesys Cloud.
- Cliquez sur Admin.
- Sous Téléphonie, cliquez sur Groupes edge.
- Sélectionnez l'adresse Genesys Cloud Hybrid Media Group.
- En dessous deTrunks de téléphone, cliquez sur Sélectionnez la ligne téléphoniqueet sélectionnez la jonction votre téléphone WebRTC ou SIP.
- Répétez l'étape 4 et sélectionnez le Genesys Cloud - CDM WebRTC Phone Trunk.
- Cliquez sur Enregistrer le groupe de bord.
Créer un jonction SIP sortant
Après avoir créé un tronc BYOC Cloud et ajouté les nouveaux troncs téléphoniques au groupe de médias hybrides Genesys Cloud, vous pouvez ajouter une route sortante vers votre nouveau site de branche cloud.
- Cliquez sur Admin.
- Sous Téléphonie, cliquez sur Des sites.
- Recherchez et cliquez sur votre site sur le Nom du site liste.
- Cliquez sur l'onglet Itinéraires sortants .
- Cliquez sur Nouvelle route sortante.
- Entrez un jonction SIP sortant prénom et un La description.
- Du Classements liste, sélectionnez une classification.
- Du Sélectionnez une ligne externe liste, sélectionnez les lignes appropriées.
- Si vous sélectionnez plusieurs jonction externes, vous pouvez spécifier un Modèle de distribution définir comment les appels sortants sont acheminés vers les lignes réseau disponibles.
-
- Séquentiel - Si vous sélectionnez Séquentiel, tous les appels sortants sont acheminés vers la première ligne de la liste. Si la première ligne atteint sa capacité, les appels sortants sont acheminés vers la deuxième ligne, et ainsi de suite.
- Random - Si vous sélectionnez Random, tous les appels sortants sont répartis de manière aléatoire sur plusieurs troncs afin de garantir qu'aucun tronc n'est surchargé.
- Pour activer la route sortante, activez le État réglage.
- Cliquez sur Save Outbound Routes.
Ajouter un Mode progressif de numérotation
- Cliquez sur Admin.
- Sous Téléphonie, cliquez sur Sites.
- Sélectionnez votre site dans la liiste Nom du site.
- Cliquez sur l'onglete Plans de nombre.
- Cliquez sur Nouveau plan de numérotation.
- Entrez un nom dans le Nom du plan de numérotation boîte.
- Sélectionnez l'un des types de correspondance disponibles dans le Type de correspondance liste.
- Selon le type de correspondance sélectionné, entrez les informations requises.
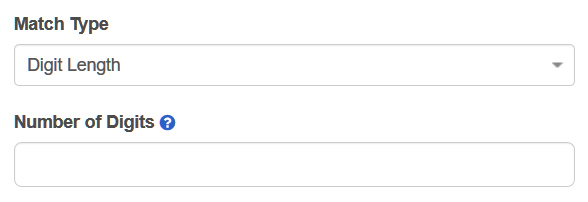
- Entrez un nombre ou une plage de nombres dans Nombre de chiffres.
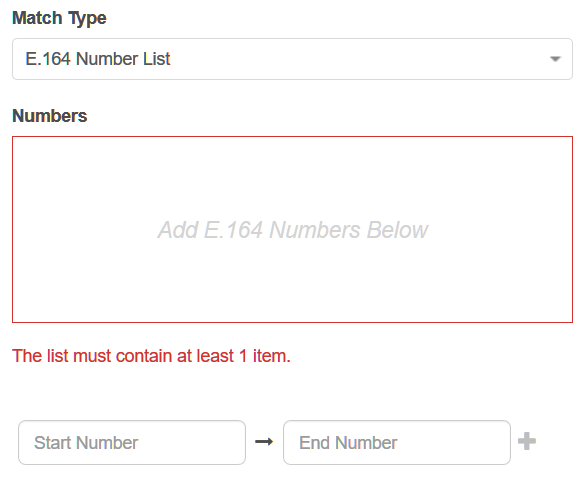
- Entrez une plage de nombres au format E.164 dans les zones.
- Cliquez sur + pour ajouter la plage à la zone Nombres.
Par exemple, vous pouvez entrer +13177151000 dans la première zone et +13177152000 dans la seconde.
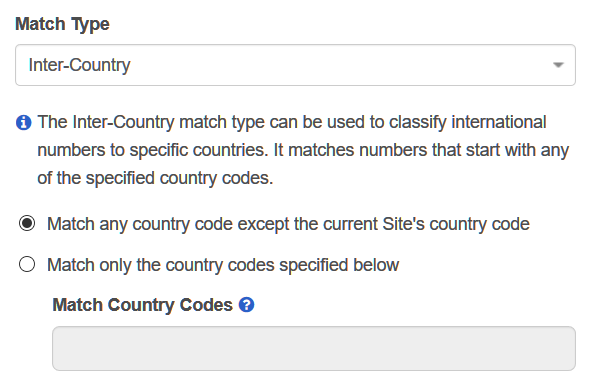 Sélectionnez l’une des options :
Sélectionnez l’une des options :
- Afficher tous les codes pays sauf le code pays du site actuel
- Afficher uniquement les codes pays spécifiés ci-dessous
- Entrez les chiffres appropriés dans la zone Codes de pays correspondants.
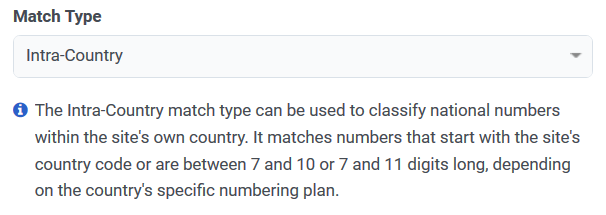
- Il n’y a rien à configurer lorsque vous sélectionnez le type de correspondance intra-pays.
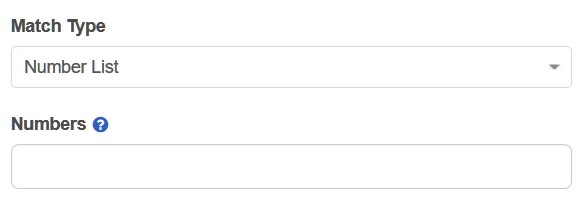
- Entrez des nombres délimités par des virgules ou une plage de nombres dans la zone Numéros.
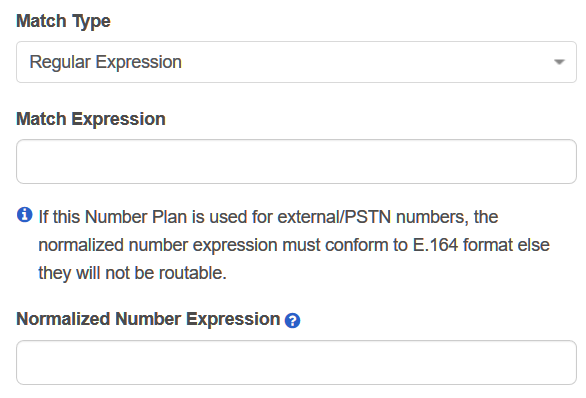
- Entrez expression régulière dans la zone Expression correspondante.
- Entrez une expression numérique normalisée dans la zone Expression numérique normalisée.
- Sélectionnez le classification correct ou entrez un nouveau classification dans le champ Classification liste.
- Cliquez sur Enregistrer des plans de numéro.
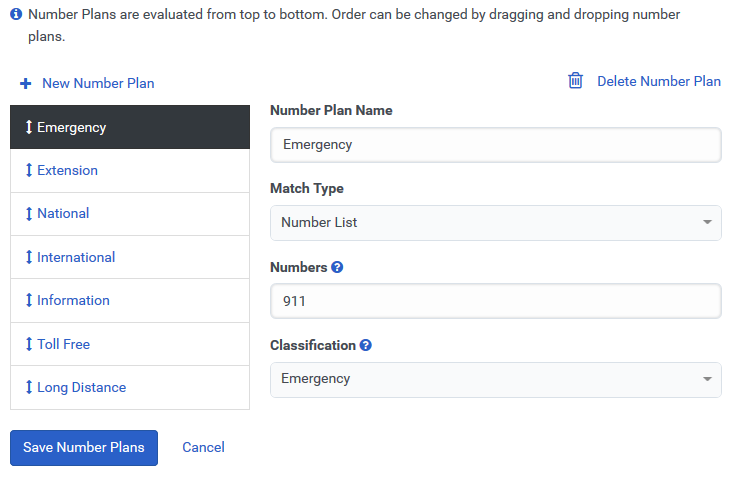
Créer de nouveaux téléphones ou déplacer des téléphones existants
Vous pouvez créer de nouveaux téléphones et les ajouter au site de la branche du nuage ou déplacer des téléphones existants du site local vers le site de la branche du nuage. Dans tous les cas, vous devez garder à l'esprit la compatibilité du téléphone. Les téléphones AudioCodes, les téléphones de marque Genesys et le Softphone PureCloud ne sont pas compatibles avec BYOC Cloud.
Cela signifie que si vous créez de nouveaux téléphones pour votre site en nuage, vous ne pouvez créer que des téléphones Polycom ou WebRTC. Si vous déplacez des téléphones du site local vers le site de la succursale en nuage, vous ne pouvez déplacer que des téléphones Polycom ou WebRTC.
Créer des téléphones
Pour créer un nouveau téléphone Polycom, voir :
- Créer les paramètres de base
- Créer un téléphone
- Trouver les paramètres de configuration de votre téléphone
Pour créer un nouveau téléphone WebRTC, voir :
Déplacer les téléphones
Pour déplacer des téléphones existants :
- Cliquez sur Admin.
- Sous Téléphonie, cliquez sur Gestion du téléphone.
- Cliquez sur le Téléphones onglet.
- Sélectionnez le téléphone que vous souhaitez utiliser.
- Dans la liste Site , sélectionnez votre site de branche en nuage.
- Cliquez sur Enregistrer le téléphone.

