Convertir BYOC Cloud/Genesys Cloud Voice en média hybride
Lorsque vous êtes prêt à convertir complètement votre organisation BYOC Cloud ou Genesys Cloud Voice en une organisation multimédia hybride, vous effectuez les opérations suivantes.
Créez un emplacement pour vos limites de locaux BYOC
Pour préparer la configuration de vos périphériques BYOC Premises, vous devez créer un emplacement.
- Cliquez sur Admin.
- En dessous de Annuaire, cliquez sur Emplacements.
- Cliquez sur Ajouter l’emplacement. l'assistant Ajouter un site apparaît.
- Dans le nom boîte, tapez le nom de utilisateur lieu que vous souhaitez apparaître sur les profils.
- Dans le Adresse case, tapez l'adresse de l'emplacement.
- Continuez à spécifier l'adresse de l'emplacement en remplissant le Ville, État / province / région, et Zip / code postal des boites.
- Du Pays liste, sélectionnez votre pays.
- Dans le Notes boîte, tapez toute information supplémentaire sur cet emplacement.
- Cliquez sur Sauvegarder. L’onglet Détails de l’application apparaît.
- Rendre cet emplacement disponible pour une utilisation sur les sites
- dans le Numéro d’urgence boîte, tapez le numéro de téléphone.
- Sélectionnez l'une de ces offres :
- Utiliser comme un ANI uniquement si le téléphone ou utilisateur n’a pas de numéro - Utilisez ce numéro uniquement si aucune autre information d’identification n’est disponible.
- Toujours utiliser comme ANI — Utilisez toujours ce numéro, même si d'autres informations sont disponibles. Lorsque vous sélectionnez cette option, tout appel provenant d'un téléphone associé au site de l'emplacement envoie cet ANI aux services d'urgence.
- Cliquez sur Sauvegarder.
Créer un site principal de locaux
Après avoir créé un nouvel emplacement, vous créez un site principal de locaux. Lorsque vous configurez un site, vous devez choisir un paramètre Modèle de média. Puisque vous créez un nouveau site pour vos Edge, vous sélectionnez Premises comme modèle multimédia.
Pour plus d'informations, voir Créer un site sous BYOC Premises.
Associez vos bords de locaux BYOC
Une fois que vous avez configuré votre site principal d'emplacement et de locaux, vous êtes prêt à coupler vos périphériques BYOC Premises au cloud Genesys. Le processus que vous utilisez pour coupler vos périphériques BYOC Premises avec Genesys Cloud dépend de la solution matérielle que vous avez choisie d'utiliser.
Solution matérielle Genesys
Si vous utilisez la solution matérielle Genesys, vous pouvez coupler vos périphériques BYOC Premises à Genesys Cloud en utilisant simplement une clé USB ou vous pouvez utiliser une clé USB avec l'écran LCD externe. Chaque Edge fourni par Genesys comprend un Guide de référence rapide de configuration décrivant visuellement le processus de jumelage. Pour plus d'informations, voir À propos des locaux BYOC - Solution matérielle Genesys.
Solution matérielle du client
Si vous utilisez la solution matérielle client, vous couplez vos périphériques BYOC Premises à Genesys Cloud pendant la opération de configuration. Pour plus d'informations, voir À propos des locaux BYOC - Solution matérielle client.
Mettez vos périphériques dans le Genesys Cloud Hybrid Media Group
Une fois que vous avez couplé vos dispositifs Edge, vous devez les placer dans le Genesys Cloud Hybrid Media Group. Cependant, vous devez comprendre que vous ne pouvez mettre qu'un Edge local dans le groupe à la fois.
- Cliquez sur Admin.
- Sous Téléphonie, cliquez sur Bords.
- Dans la colonne Nom du bord, cliquez sur le nom du bord de vos locaux pour ouvrir la page Modifier le bord.
- Dans la liste Edge Group , sélectionnez Genesys Cloud Hybrid Media Group pour l'affecter à l'Edge.
- Cliquez sur Enregistrer Edge.
Sélectionnez les interconnexions du site
Après avoir placé la périphérie de vos locaux dans le Genesys Cloud Hybrid Media Group, vous devez vous assurer que les interconnexions du site sont configurées. Sous les médias hybrides, les interconnexions de sites permettent aux dispositifs Edge de divers sites de communiquer entre eux. Pour chaque type d'interconnexion de sites que vous souhaitez activer, vous sélectionnez l'interface que vous souhaitez utiliser. Il existe trois types d'interconnexions de site, comme décrit dans le tableau.
| Interconnexions de site | Description |
|---|---|
| Interface directe |
Il s'agit d'une connexion où chaque Edge possède une adresse IP privée qu'il utilise pour communiquer entre eux. Une interface directe permet aux dispositifs Edge sur le même LAN de communiquer entre eux. |
| Interface indirecte | Il s'agit d'une connexion entre les dispositifs Edge qui utilise la traversée NAT via un mappage d'adresse IP publique à privée 1:1 sur l'interface Edge. Une interface indirecte permet à un Edge de communiquer avec d'autres Edge en dehors du NAT, |
| Interface proxy cloud | Il s'agit d'une connexion qui utilise la technologie WebRTC dans le cloud pour négocier la connectivité entre les appareils Edge et le cloud. Le principal cas d'utilisation des appareils Edge pour communiquer avec les services multimédias cloud. Essentiellement, ils s'étendent depuis Edge via le pare-feu, tout comme le fait un client WebRTC et les médias sont négociés comme un client WebRTC. Cela rend cette connexion incroyablement résistante. S'il n'y a pas de chemin direct ou indirect entre les dispositifs Edge, vous pouvez utiliser l'interface Cloud-Proxy. |
- Cliquez sur le réseau onglet.
- Sous le Interconnexions de sites titre. sélectionnez le port approprié dans chacune des listes d'interfaces.
- Cliquez sur Enregistrer les interfaces.
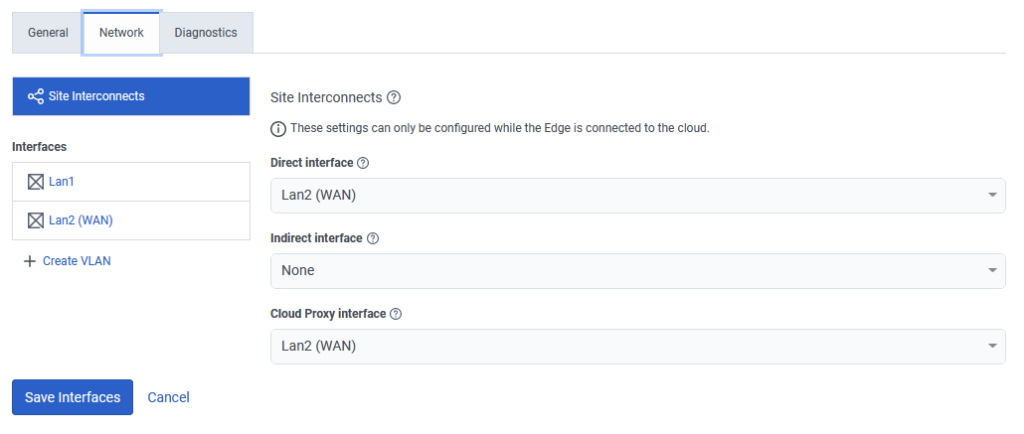
Mettez les Edges en service
Une fois que vous avez déplacé un Edge local dans le Genesys Cloud Hybrid Media Group, vous pouvez le mettre en service.
- Dans la colonne Nom du bord, cliquez sur le nom du bord de vos locaux pour ouvrir la page Modifier le bord.
- Dans le panneau d'informations sur le bord qui apparaît à droite de l'onglet Général, localisez l'état du bord.
- Cliquez sur Mettre en service.
- Lorsque la mise en service dialogue s’affiche, cliquez sur oui.
Vous verrez alors que l’État Edge passe à En service.
Activer et configurer les liens de site
Après avoir créé un site principal de locaux, vous pouvez créer une connexion entre votre site cloud et votre nouveau site de locaux en activant la fonctionnalité Liens de site.
- Cliquez sur Admin.
- Sous Téléphonie, cliquez sur Sites.
- Dans la colonne Nom du site, cliquez sur le site principal de vos locaux pour ouvrir la page Modifier le site.
- Cliquez sur l'onglet Réglages.
Lorsque vous sélectionnez l'onglet Liens de sites, une liste des sites de votre organisation s'affiche. Cette liste comprend le site principal du cloud PureCloud Voice – AWS et tous les sites de succursales que vous avez dans votre organisation. Vous verrez également un message d'erreur indiquant que les connexions entre votre site local par défaut et le site PureCloud Voice - AWS sont désactivées.
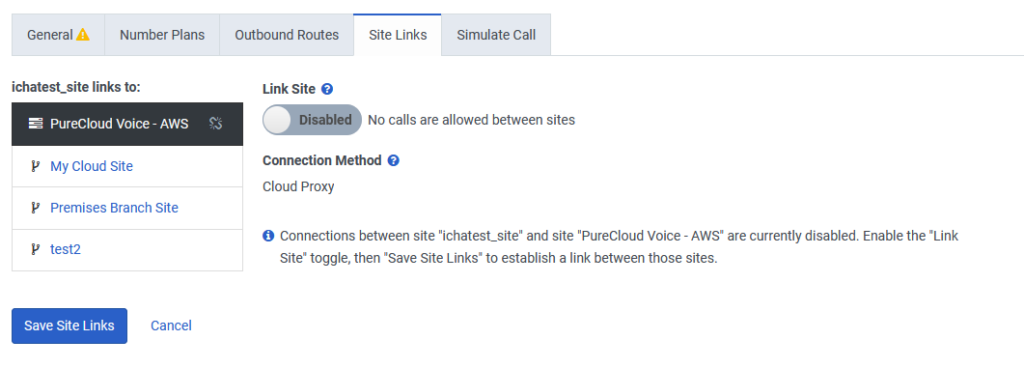
- Activez le commutateur à bascule Link Site
- Cliquez sur Enregistrer les liens du site.
Configurez le reste de votre connexion de téléphonie hybride
Après avoir activé les liens de site et créé votre site principal local, vous pouvez configurer le reste de votre connexion de téléphonie hybride. Les options que vous choisirez dépendront de vos objectifs pour votre organisation de médias hybrides.
Par exemple, si vous envisagez de connecter un opérateur distinct à vos périphériques BYOC Premises, vous devez créer un tronc SIP externe. Alternativement, vous pouvez continuer à utiliser votre tronc cloud existant.
Quel que soit le type de coffre que vous choisissez, vous devez créer une route sortante sur le site principal de vos locaux. Vous devrez alors ajouter un plan de numérotation pour ce site.
Créer de nouveaux téléphones ou déplacer des téléphones existants
Vous pouvez créer de nouveaux téléphones et les ajouter au site principal des locaux ou vous pouvez déplacer des téléphones existants d'un site cloud vers le site principal de vos locaux.
Créer des téléphones
Pour créer un nouveau téléphone, voir :
- Créer les paramètres de base
- Créer un téléphone
- Trouver les paramètres de configuration de votre téléphone
Pour créer un nouveau téléphone WebRTC, voir :
Déplacer les téléphones
Pour déplacer des téléphones existants :
- Cliquez sur Admin.
- Sous Téléphonie, cliquez sur Gestion du téléphone.
- Cliquez sur le Téléphones onglet.
- Sélectionnez le téléphone que vous souhaitez utiliser.
- Du Site liste, sélectionnez le site principal de vos locaux.
- Cliquez sur Enregistrer le téléphone.

