Paramètres utilisateur
Pour accéder aux paramètres de utilisateur, cliquez sur votre photo de profil dans la barre latérale.
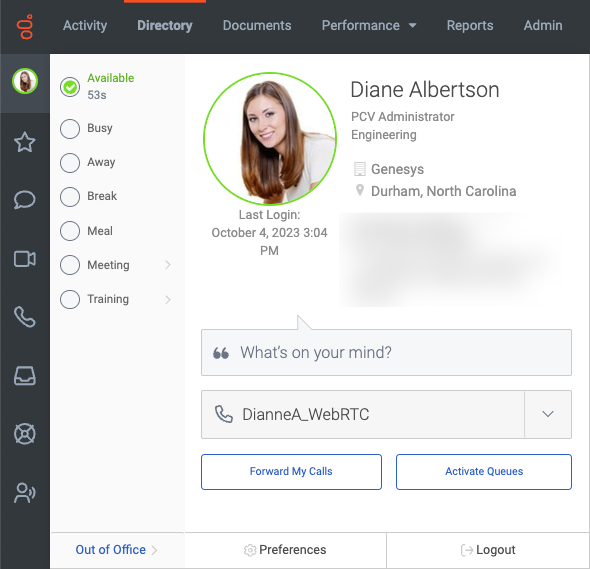
Configurer les paramètres de utilisateur
| Configurer | Configurer |
|---|---|
| Voir votre profil | Pour afficher et personnaliser votre profil, cliquez sur la plus grande photo de profil. Pour plus d'informations, voir Aperçu des pages de profil. |
| Définissez votre présence statut. |
Sélectionnez votre présence et statut. Les indicateurs de présence apparaissent sous forme d’anneaux colorés autour des images de profil. La présence apparaît comme suit :
Pour plus d’informations, voir Changer la présence et statut. |
| Voir le nom de votre organisation | Le nom de votre organisation apparaît sous votre nom, à côté de l'icône du bâtiment. Si vous êtes membre de plusieurs organisations, Genesys Cloud affiche également le nom de l'organisation à laquelle vous êtes actuellement connecté. Pour plus d’informations, voir Nom des organisations et connexion. |
| Partagez votre position actuelle |
L’indicateur de géolocalisation sous votre nom et votre titre permet aux autres utilisateurs de connaître votre position actuelle. Si l’administrateur a activé la géolocalisation pour votre organisation, vous pouvez choisir de partager votre position actuelle avec d’autres personnes.
|
| Ajouter un message personnalisé | Pour fournir des informations supplémentaires sur votre présence, votre statut ou votre emplacement, par exemple, « De retour à midi », saisissez un bref message à côté de l'icône de citation. Pour plus d’informations, voir Changer la présence et statut. |
| Sélectionnez votre téléphone | Pour émettre et recevoir des appels ou pour sélectionner un autre téléphone, sélectionnez un téléphone. Tapez le nom du téléphone dans le champ Rechercher en regard de et sélectionnez-le dans le menu de suggestion. Pour plus d'informations, voir Sélectionner un téléphone et Sélectionner et configurer le téléphone Genesys Cloud WebRTC. |
| Transférez vos appels. | Pour activer le renvoi d’appels et configurer un numéro de renvoi, cliquez sur Faire suivre mes appels. Pour plus d'informations, voir Renvoyer vos appels. |
| Sélectionnez les paramètres de votre téléphone Genesys Cloud WebRTC | Pour sélectionner votre microphone et votre haut-parleur si vous avez sélectionné un téléphone Genesys Cloud WebRTC, sélectionnez Paramètres WebRTC. Pour plus d'informations, voir Sélectionner et configurer le téléphone Genesys Cloud WebRTC. |
| Choisissez les files d’attente pour travailler (agents) | Pour accéder aux listes de files d’attente actives et disponibles et pour spécifier des files d’attente, cliquez sur Activer les files d’attente. Ce paramètre s’applique aux agents. Pour plus d’informations, voir Choisissez les files d’attente pour travailler. |
| Afficher le temps écoulé pour votre statut actuel (Agents) | Genesys Cloud affiche le temps écoulé pour votre statut. Surveillez le temps consacré aux pauses et aux déjeuners. Ce paramètre s’applique aux agents. Pour plus d'informations, consultez Minuteur d'état pour les agents |
| Sortir du bureau statut | Pour indiquer une date et une heure de début pour les périodes d'absence, cliquez sur Out of Office. Vous pouvez éventuellement inclure la date et l'heure de fin. Pour plus d’informations, voir Changer la présence et statut. |
| Accédez à vos Préférences |
Pour personnaliser les paramètres du son, des sonneries, des notifications, du chat, du mot de passe, du code PIN de la messagerie vocale, de la langue et d'autres options, cliquez sur Preferences. Remarque : Certaines préférences sont spécifiques à l'application que vous utilisez : navigateur, bureau Windows ou bureau Mac. Pour plus d'informations, voir Modifier les préférences de l'application web, Modifier les préférences de l'application de bureau Windows, et Modifier les préférences de l'application de bureau Mac. |
| Se déconnecter | Pour vous déconnecter de Genesys Cloud, cliquez surSe déconnecter. Pour plus d’informations, voir Connectez - Out. |

