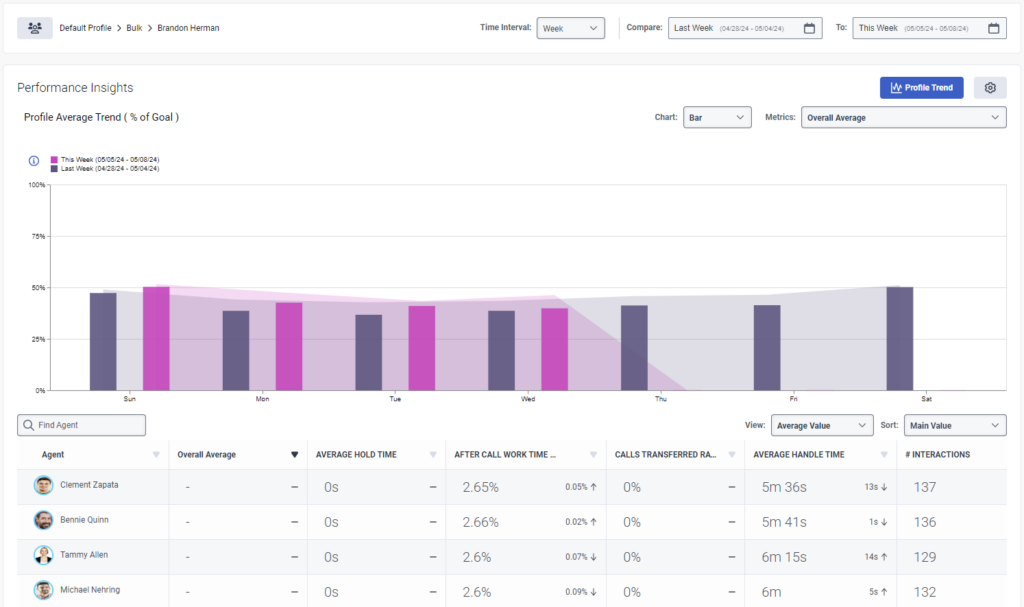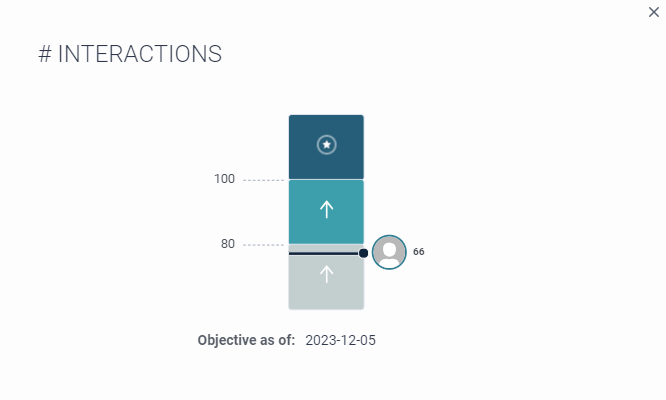Aperçu de l'activité des agents
- Licence Genesys Cloud EX, Genesys Cloud CX 3, Genesys Cloud CX 3 Digital, Genesys Cloud CX 1 WEM Add-on II, ou Genesys Cloud CX 2 WEM Add-on I.
Permissions pour les agents :
- Coaching > Rendez-vous > Participer
-
Gamification > Fiche d’évaluation > Afficher
-
Gamification > Adhésion au profil de l'agent > Voir
-
Gamification > Insights > View
- Apprentissage > Mission > Vue
- UI> Activité de l’agent> Vue
- Workforce Management > Calendrier de l’agent > Vue
Autorisations du superviseur :
- Gamification > Scorecard > Tous
- Gamification > Insights > Tous
La vue Insights permet aux superviseurs d'avoir un aperçu des performances d'un agent entre deux dates spécifiques. En tant que superviseur, vous pouvez accéder à une vue unique et comparative de la façon dont chaque agent de votre équipe réalise ces mesures clés :
- Par rapport à leurs objectifs
- Comparé à soi au fil du temps
- Par rapport à leur groupe de pairs
Dans l'onglet "Insights", les superviseurs peuvent voir les données de performance pour un profil entier et pour un agent spécifique associé au profil sélectionné.
Avant d'utiliser les informations de l'onglet Perspectives, indiquez le profil, la division, le responsable ou le superviseur dont dépendent les agents, l'intervalle de temps et la plage de dates afin d'obtenir la liste que vous souhaitez analyser. Après avoir sélectionné l'origine des informations que vous souhaitez voir apparaître dans l'onglet Insights, consultez la zone Performance Insights pour obtenir une vue détaillée des performances de l'ensemble du profil. À partir de la liste des agents dans la zone Performance Insights, vous pouvez explorer les données de performances d'un agent spécifique. Pour plus d'informations, voir les sections suivantes.
Sélectionnez l'origine des données de performance que vous souhaitez analyser
- Pour accéder à l'onglet Insights, effectuer l'une des actions suivantes :
- Sélectionnez l'activité > Insights.
- Sélectionnez Performance > Espace de travail > Engagement des employés > Insights.
- Dans la liste Profile, sélectionnez le profil contenant les agents que vous souhaitez analyser. Pour plus d'informations sur les profils, voir Aperçu des profils de gamification.
- Lorsque vous travaillez avec le profil Default, dans la liste Division, sélectionnez la division dans laquelle se trouvent les agents que vous souhaitez analyser. Pour plus d'informations sur les profils, voir Vue d'ensemble des divisions.
- Dans la liste Time Interval et dans les champs Compare et To, sélectionnez l'intervalle de temps des données de performance que vous souhaitez analyser.
Vous pouvez sélectionner deux semaines au choix.
- Cette semaine par rapport à la semaine dernière
- Cette semaine par rapport à il y a deux semaines
- La semaine dernière par rapport à deux semaines auparavant
Vous pouvez sélectionner deux mois au choix.
- Ce mois-ci par rapport au mois dernier
- Ce mois-ci par rapport à il y a deux mois
- Le mois dernier par rapport à il y a deux moisAnalyser les données de performance des profils
- Pour accéder à l'onglet Insights, effectuer l'une des actions suivantes :
- Sélectionnez l'activité > Insights.
- Sélectionnez Performance > Espace de travail > Engagement des employés > Insights.
- Dans la liste Profile, sélectionnez le profil contenant les agents que vous souhaitez analyser. Pour plus d'informations sur les profils, voir Aperçu des profils de gamification.
- Dans la liste View, sélectionnez la manière dont vous souhaitez afficher les données du profil.
- % du but - Montre les points accumulés par chaque utilisateur divisés par le total des points atteignables pendant l'intervalle de temps sélectionné (exprimé en pourcentage).
- Valeur moyenne - Affiche la valeur moyenne de tous les jours ouvrables contenant des données pour chaque mesure (exprimée dans l'unité métrique). Par exemple, pourcentage, temps, etc.)
La valeur moyenne n'est pas applicable à la colonne "Moyenne générale".
- Dans la liste Sort, sélectionnez la manière dont vous souhaitez trier la liste des agents.
- Valeur principale - Trie en fonction du % de l'objectif ou de la valeur moyenne.
- Amélioration - Trie en fonction de l'amélioration ou du déclin entre la période comparative et la période primaire.
- Pour définir le seuil de performance et les données que vous souhaitez afficher, cliquez sur le Icône Paramètres . Lorsque vous avez terminé, cliquez sur Enregistrer les paramètres.
Seuil Description Bon % de l'objectif (égal ou supérieur) Indique que l'agent a reçu la totalité ou une partie des points attribués. Une ligne verte indique un bon seuil. Mauvais % de l'objectif (égal ou inférieur) Indique que l'agent a reçu la totalité ou une partie des points alloués. Une ligne rouge indique un mauvais seuil. Amélioration % (égal ou supérieur) Indique que l'agent a reçu le même nombre de points ou plus par rapport à la période précédente. Une amélioration est représentée par un vert pourcentage avec une flèche pointant vers le haut. % de baisse (égal ou supérieur) Indique que l'agent a reçu le même nombre de points ou moins par rapport à la période précédente. Un déclin est représenté par un pourcentage rouge avec une flèche pointant vers le bas. Remarque : Par exemple, l'agent fait un excellent travail (ligne verte) en traitant les interactions, mais il en traite moins (pourcentage rouge, avec une flèche vers le bas) qu'au cours de la période précédente.
La gamification comprend un ensemble de mesures prédéfinies que vous pouvez généralement adapter à vos objectifs. Le type de métrique détermine l'unité de mesure utilisée (pourcentage, secondes ou nombre).
Les mesures sont soit intégrées, soit externes. Le tableau suivant répertorie les mesures intégrées. Pour plus d'informations sur les métriques externes, voir Configurer les métriques externes pour les tableaux de bord.
Remarque : Si votre date de début a changé, il se peut que les données de l'onglet Perspectives ne soient mises à jour que le lendemain. Pour plus d'informations, voir Activer la gamification pour votre organisation.Nom de métrique Options Unités Métrique mesurée Moyenne générale Le temps moyen que les agents ont passé à traiter les interactions par rapport à leurs points maximums. Ratio de temps de travail après appel Types de médias Files d'attente
Pourcentage Total du temps de travail après appel/Total du temps de traitement Moyenne du travail après appel Types de médias Files d'attente
Secondes Total du temps de travail après appel/Nombre d’interactions
Pour plus d'informations, voir travail après contact (ACW).Durée moyenne de traitement Types de médias
Files d'attente
Secondes Temps total de traitement/Nombre d’interactions Temps de maintien moyen Types de médias
Files d'attente
Secondes Temps d'attente total / Nombre d'interactions avec une attente Ratio d’appels transférés Types de médias Files d'attente
Pourcentage Total des appels transférés/Total des appels pour une journée Ponctualité* -- Secondes Secondes dans la plage de l’heure de début réelle de l’activité Activités à mesurer par rapport à : - En file d'attente
- Pause
- Repas
- Formation
- Réunion
Remarque : Le nombre maximum de la métrique de ponctualité par profil est 1.
* Nécessite Workforce Management (WFM)
- Pour trier la liste des agents par ordre croissant ou décroissant, cliquez sur un en-tête de colonne.
- Passez la souris sur l'en-tête d'une colonne pour afficher les objectifs pour les données spécifiques. Par exemple, dans l'image suivante, l'objectif pour average_hold_time est compris entre 13m 20s et 14m 10s. 350 points représentent 100% de l'objectif. Grâce à cette info-bulle, vous pouvez rapidement déterminer si l'agent a besoin d'aide. Si l'agent n'atteint pas l'objectif, il ne reçoit pas un bon score. Pour plus d'informations sur les objectifs, voir Configurer les paramètres du profil de gamification.
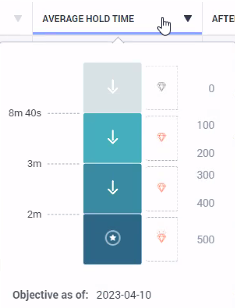
- Passez la souris sur chaque valeur de l'écran pour approfondir et afficher des informations plus détaillées.
Remarques:- La couleur de l'état de présence des avatars individuels des agents reflète en temps réel le code couleur de Genesys Cloud. Pour plus d'informations, voir Vue d'ensemble des indicateurs de présence, d'état et d'activité.
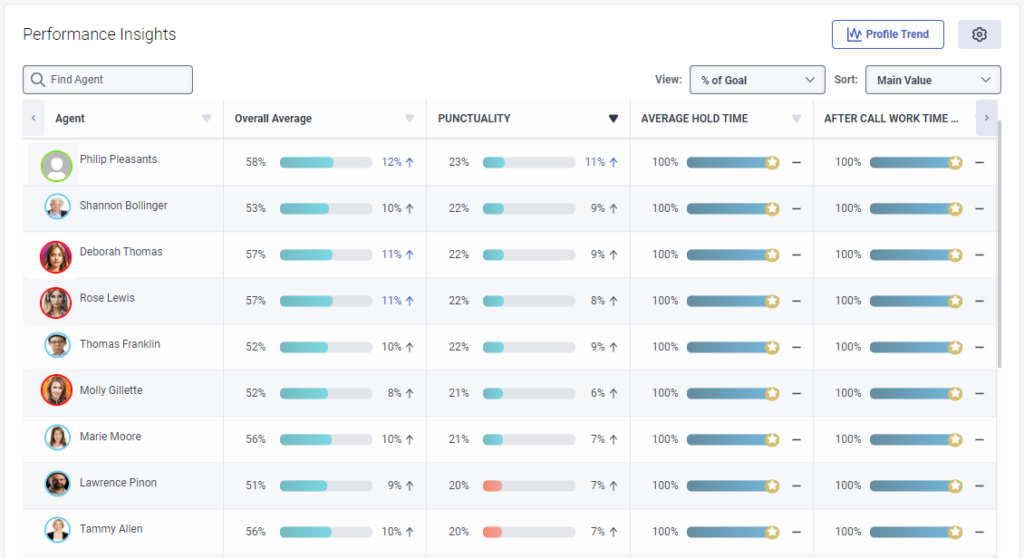
- Lorsque vous survolez l'avatar d'un agent, une carte contextuelle apparaît avec les détails de l'activité de l'agent et les actions liées à la gestion de la main-d'œuvre.
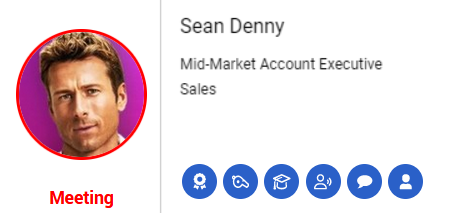
- La couleur de l'état de présence des avatars individuels des agents reflète en temps réel le code couleur de Genesys Cloud. Pour plus d'informations, voir Vue d'ensemble des indicateurs de présence, d'état et d'activité.
- Pour afficher un graphique à barres ou linéaire sur le fonctionnement de l'ensemble du profil pour l'intervalle de temps sélectionné, cliquez sur Profile Trend en haut de la liste des agents.
- Dans la liste Metrics , vous pouvez configurer le graphique pour qu'il affiche les données de l'indicateur sélectionné.
Remarque : Chaque profil est associé à un ensemble différent de mesures. - Le menu déroulant View vous permet d'indiquer si vous souhaitez inspecter les données en tant que % de l'objectif ou Valeur moyenne.
- Survolez le graphique pour obtenir des détails sur le jour en cours et le jour précédent.
- Dans la liste Metrics , vous pouvez configurer le graphique pour qu'il affiche les données de l'indicateur sélectionné.
Comparer le profil avec les données de performance de l'agent
L'option Profile trend vous permet de comparer visuellement les tendances du profil global, si vous sélectionnez des agents sous Insights. Le graphique à faible chrominance en arrière-plan représente la moyenne globale du profil de la mesure sélectionnée, tandis que les barres aux couleurs saturées représentent la performance de l'agent sélectionné par les rapports à l'adresse filtering.
Pour voir les comparaisons entre la date et la moyenne du profil, survolez le graphique.
Remarque : Pour afficher les données de performance uniquement pour une plage de dates donnée, cliquez sur la plage de dates Last month ou This month. Cliquez sur l'espace vide à droite des plages de dates pour réinitialiser la vue.Analyser les données sur les performances des agents
Vous pouvez accéder aux données de performance d'un agent spécifique pour mieux comprendre ses performances (c'est-à-dire si l'agent s'améliore ou non). Cette analyse descendante vous permet également de déterminer les domaines d'intérêt pour l'agent en question.
Remarques:- Pour envoyer les détails de la performance de l'agent à quelqu'un d'autre, cliquez sur le lien Shareable Link en haut de l'écran.
- À partir de la liste Follow-up en haut de la vue, et des informations sur l'agent spécifique dans la vue des performances de l'agent, vous pouvez envoyer de la reconnaissance à l'agent, créer un nouveau rendez-vous de coaching, assigner un module, et envoyer un message à l'agent spécifique.
- Pour accéder à l'onglet Insights, effectuer l'une des actions suivantes :
- Sélectionnez l'origine des données de performances que vous souhaitez analyser. Voir Sélectionnez l'origine des données de performance que vous souhaitez analyser.
- Effectuez les étapes de Analyser les données de performances du profil.
- Dans la liste des agents qui s'affiche, cliquez sur le nom de l'agent dont vous souhaitez consulter les données de performance.
Remarque : Les champs Profil, Division, et Rapports à en haut de la vue indiquent le profil, la division et le superviseur ou gestionnaire associé à l'agent spécifique. - Dans la liste Intervalle de temps , et dans les champs Comparer et À, sélectionnez l'intervalle de temps des données de performance que vous souhaitez analyser.
Vous pouvez sélectionner deux semaines au choix.
- Cette semaine par rapport à la semaine dernière
- Cette semaine par rapport à il y a deux semaines
- Semaine dernière comparée à deux semaines auparavantVous pouvez sélectionner deux mois au choix.
- Ce mois-ci comparé au mois dernier
- Ce mois-ci par rapport à il y a deux mois
- Comparaison entre le mois dernier et les deux mois précédentsRemarque : La vue enregistre et conserve votre dernière sélection en tant que préférence pour la prochaine fois que vous accédez à l'onglet Insights. - Examinez les performances de l'agent sur Moyenne générale.
- Pourcentage de l'objectif - Indique le pourcentage de l'agent qui a atteint son objectif pendant l'intervalle de temps actuel et précédent. Vous pouvez également voir les performances de l'agent par rapport à la moyenne du profil (Team Avg).
- Classement du classement – Indique le rang de l'agent par rapport aux agents du profil pour l'intervalle de temps actuel et précédent.
- Présence - Indique la présence de pour l'intervalle de temps actuel et précédent. Cette valeur indique le poids de l'amélioration ou du déclin de l'agent.
- Pour ouvrir la vue Détails des interactions des agents associée à l'agent spécifique dans un nouvel onglet du navigateur, cliquez sur le bouton Interaction lien dans le coin supérieur droit de la Détails des performances zone. Pour plus d'informations, voir Vue détaillée des interactions entre agents.
- Pour afficher les données sous la forme d'un graphique à barres ou linéaire, cliquez sur l'icône Afficher le graphique icône
 .
. - (Facultatif) Pour voir comment les valeurs ont été calculées, passez la souris sur l'icône d'informations
 près de Pourcentage de l'objectif et Présence.
près de Pourcentage de l'objectif et Présence. - Dans le champ Search Metric, recherchez la métrique que vous voulez analyser pour l'agent spécifique.
- Le bouton Scorecard permet d'accéder à la carte de score la plus récente de l'agent.
- Depuis le site Trier par : liste, choisissez comment vous souhaitez afficher les métriques.
- % de l'objectif (faible à élevé) - Indique le pourcentage le plus faible à élevé de l'objectif.
- % de l'objectif (élevé à faible) - Indique le pourcentage le plus élevé à faible de l'objectif.
- Amélioration (de faible à forte) - Montre la plus forte baisse de l'amélioration à la plus forte augmentation de l'amélioration.
- Amélioration (élevée à faible) - Indique la plus grande augmentation de l'amélioration jusqu'à la plus grande diminution de l'amélioration.
- Examinez le pourcentage de l'objectif, le classement et la valeur moyenne pour chaque mesure associée à l'agent spécifique.
- Cliquez sur View Objective pour visualiser le classement de l'agent spécifique par rapport à celui qu'il devrait avoir.
Par exemple, dans le nombre suivant d'interactions avec des vues objectives, vous pouvez voir que l'agent n'a pas atteint l'objectif. L'agent doit avoir au moins 80 interactions pour une bonne performance et au moins 100 interactions pour une performance conforme aux objectifs pendant l'intervalle de temps sélectionné.
Par exemple, dans la section moyenne globale suivante pour un utilisateur spécifique, vous pouvez voir que l'agent s'est amélioré de 41,35 % ce mois-ci par rapport au mois précédent. Vous pouvez également voir que cet agent spécifique est maintenant le quatrième meilleur leader parmi les agents du profil de gamification sélectionné. Cependant, toutes ces données sont basées sur quatre jours de travail, alors que l'agent a travaillé 16 jours au cours du mois précédent.
Cliquez sur l’image pour l’agrandir.