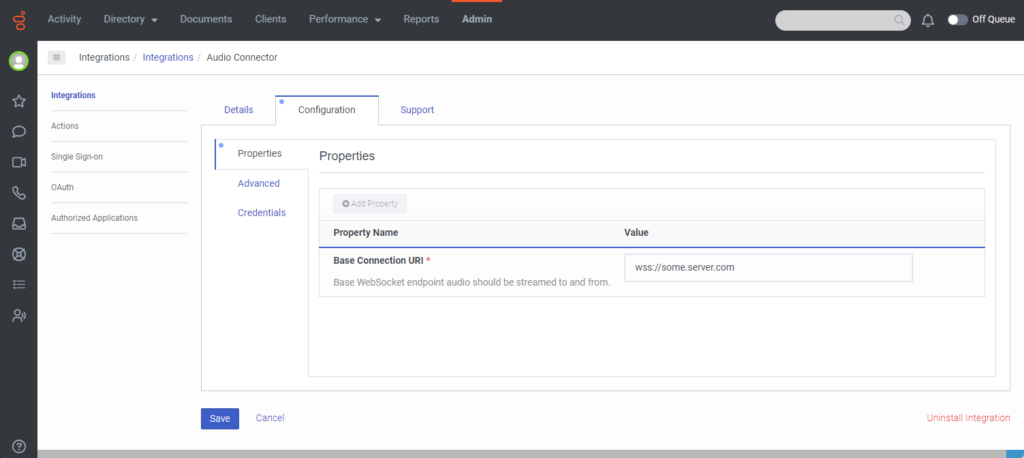Configurer et activer le connecteur audio dans Genesys Cloud
Pour accéder à Audio Connector et l'utiliser avec l'action Call Audio Connector de l'architecte, assurez-vous d'abord d'ajouter et de configurer Audio Connector dans Genesys Cloud.
Ces instructions supposent que vous êtes un utilisateur avancé. Toutefois, si vous anticipez ou rencontrez des problèmes, ou si vous n'êtes pas familiarisé avec le processus de configuration, les bonnes pratiques recommandent de demander de l'aide à votre administrateur ou à un membre de votre équipe d'assistance technique.
- Audio Connector est une application premium de Genesys Cloud. Pour plus d’informations, voir Qu’est-ce que les demandes premium ? et À propos des applications premium.
- Genesys Cloud prend en charge jusqu'à cinq intégrations Audio Connector. Pour demander plus de cinq intégrations dans votre organisation, soumettez une idée avec votre cas d'utilisation pour une évaluation plus approfondie dans le portail d'idées Genesys Cloud .
- Vous pouvez obtenir la plage d'adresses IP pour Audio Connector et les ajouter à votre liste d'autorisations. Pour plus d'informations, voir . Comment puis-je obtenir la plage d'adresses IP de ma région d'où pourraient provenir les requêtes du protocole Audio Connector afin de l'ajouter à ma liste d'autorisations ?.
Avant de commencer
Avant de commencer, effectuez les tâches suivantes :
- Installer le connecteur audio à partir de Genesys AppFoundry.
- Ajoutez une instance de connecteur audio pour chaque point d'extrémité.
Ouvrir la configuration du connecteur audio
Pour configurer Audio Connector, procédez comme suit :
- Dans Genesys Cloud, cliquez surAdministrateur.
- Sous Intégrations, cliquez sur Intégrations.
- Sélectionnez Connecteur audio.
- (Facultatif) Dans l'onglet Details , Genesys vous recommande vivement de saisir un nom unique pour l'intégration que vous souhaitez configurer. Par exemple, "Audio Connector - Provider Name ".
- Cliquez surConfiguration.
Configurer le connecteur audio
Lorsque vous ajoutez votre URI de connexion, assurez-vous qu'il commence par wss:// et non par https://.
wss:// ne supporte que le port 443.- Cliquez sur l'onglet Properties.
- Sous Base Connection URI, entrez le point de terminaison WebSocket vers lequel et à partir duquel vous souhaitez diffuser l'audio.
Ajouter les informations d'identification du connecteur audio
- Cliquez sur le références onglet.
- Cliquez sur Configurer. La boîte de dialogue Configure Credentials vous demande les valeurs que vous avez obtenues du point de terminaison auquel vous voulez vous connecter :
- Clé API La clé de l'API qui est transmise aux prestataires de services dans l'en-tête X-API-KEY.
- Question secrète du client : La valeur que vous utilisez pour signer les demandes de connexion et permettre aux serveurs d'authentifier le client. Obtenez cette accréditation auprès de votre fournisseur de services.
- Cliquez sur D’accord.
- Cliquez sur Sauvegarder.
- Sélectionnez le Détails languette.
- Pour activer l'intégration, cliquez sur Inactif. La boîte de dialogue Modifier l'état s'affiche et vous demande de confirmer que vous souhaitez activer l'Audio Connector.
- Cliquez sur Oui.
Valider l'intégration du connecteur audio
Lorsque vous effectuez et enregistrez les modifications sous l'onglet Configuration, veillez à valider vos modifications pour vous assurer que vous avez configuré l'intégration correctement. Pour ce faire, suivez les étapes suivantes :
- Réglez le commutateur Status sur Inactive et cliquez sur Yes.
- Réglez le commutateur Status sur Active et cliquez à nouveau sur Yes. Si la configuration est correcte et que Genesys Cloud ne rencontre aucune erreur au cours du processus d'activation, l'état de l'intégration devient Active.
Pour plus d'informations sur la validation pendant le processus d'activation, voir Security in the AudioHook Protocol Specification dans le Genesys Cloud Developer Center.