Gérer les actions individuelles pour les intégrations
Vous pouvez gérer des actions individuelles via les pages Résumé et Configuration de Genesys Cloud.
La page Résumé d’une action individuelle apparaît après avoir ajouté une action personnalisée. Pour plus d’informations, voir Créer une action personnalisée.
Vous pouvez également accéder à cette page en cliquant sur Admin > Intégrations > Actions, en sélectionnant une action, en cliquant sur Plus , puis en cliquant surModifier l’action.
La page Résumé comprend les éléments suivants :
- Nom : Le nom action de données de la. Remarque : Si vous changez de nom, vous devez cliquer sur Enregistrer le projet pour que le changement prenne effet.
- Nom de catégorie/intégration: Le nom de la catégorie/intégration, qui est un lien vers la page Intégrations de l’intégration installée.
- Données HIPAA/Secure: Rend l’action sécurisée.Remarque : note: Après avoir publié une action, vous ne pouvez pas modifier la case à cocher HIPAA/Secure Data.
- Importation : Importe les contrats et la configuration d’une action sous forme de fichier JSON. Vous permet de réutiliser des actions au sein et entre les organisations Genesys Cloud. Pour plus d’informations, voir Importer ou exporter un action de données.
- Exportation : Exporte les contrats et la configuration de l’action en tant que fichier JSON. Vous permet de réutiliser des actions au sein et entre les organisations Genesys Cloud. Pour plus d’informations, voir Importer ou exporter un action de données.
L’image suivante montre la page Résumé pour une action personnalisée. Cette page apparaît légèrement différente pour les actions statiques.
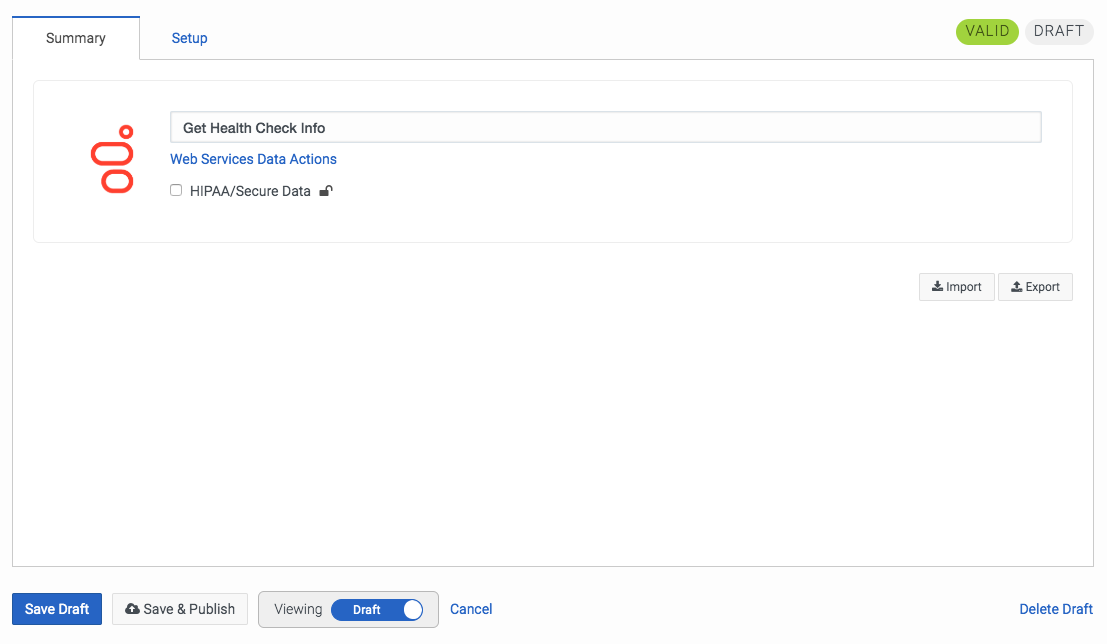
La page Configuration comprend les éléments suivants :
- Les contrats: Définit les informations que vous fournissez à réponse l’action pour son exécution et qu’elle retourne finalement. Pour plus d’informations, voir Ajouter des contrats.
- configuration: Décrit comment l’action met en œuvre le contrat. Pour plus d’informations, voir Ajouter la configuration.
- Tester: Exécute diverses opérations pour vérifier les erreurs dans les actions de brouillon et publiées. Pour plus d’informations, voir Tester les actions de données.
L’image suivante montre la page de configuration pour une action personnalisée. Cette page apparaît légèrement différente pour les actions statiques.
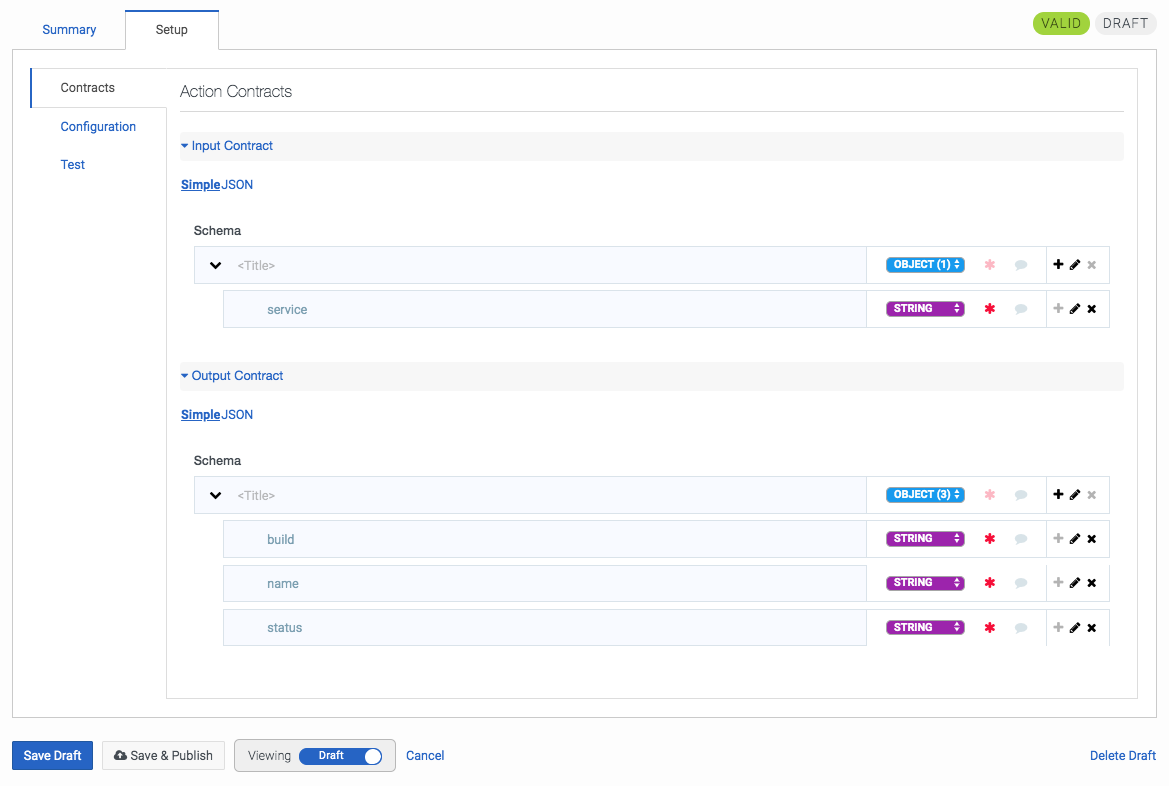
Les deux pages comprennent les éléments suivants :
- Icône valide: Cette icône devient Sauvegarder verte lorsque vous l’action, si l’action contient tous les champs nécessaires et le JSON est syntaxiquement correct. L’icône n’indique pas si l’action s’exécute avec succès. Remarque : Vous ne pouvez pas publier une action à moins que l’icône Valide ne soit verte.
- Icône de statut: Après avoir publié une action, cette icône passe de DRAFT à PUBLISHED.
- Enregistrer le projet: Enregistre le brouillon. Cliquez sur la flèche suivante pour enregistrer le projet pour jeter le projet.
- Enregistrer et publier: Ce bouton vous Sauvegarder permet de publier l’action simultanément. Remarque : Après avoir publié une action, vous ne pouvez pas modifier son état HIPAA/Secure Data ou modifier les contrats.
- Visualisation: Passe d’un projet de l’action à la version publiée.
- Annuler: Annule toutes les opérations que vous avez faites sur cette page et laisse cette page.
- Action de suppression (ou Supprimer le brouillon): Supprime toutes les informations associées à l’action, y compris les brouillons. Remarque : Si vous faites référence à cette flux action Architect ailleurs, comme dans une interaction dans ou dans un script script, alors vous devez mettre à jour les références dans ces applications.
Les images suivantes montrent les pages Résumé et Setup pour une action personnalisée. Ces pages apparaissent légèrement différentes pour les actions statiques.
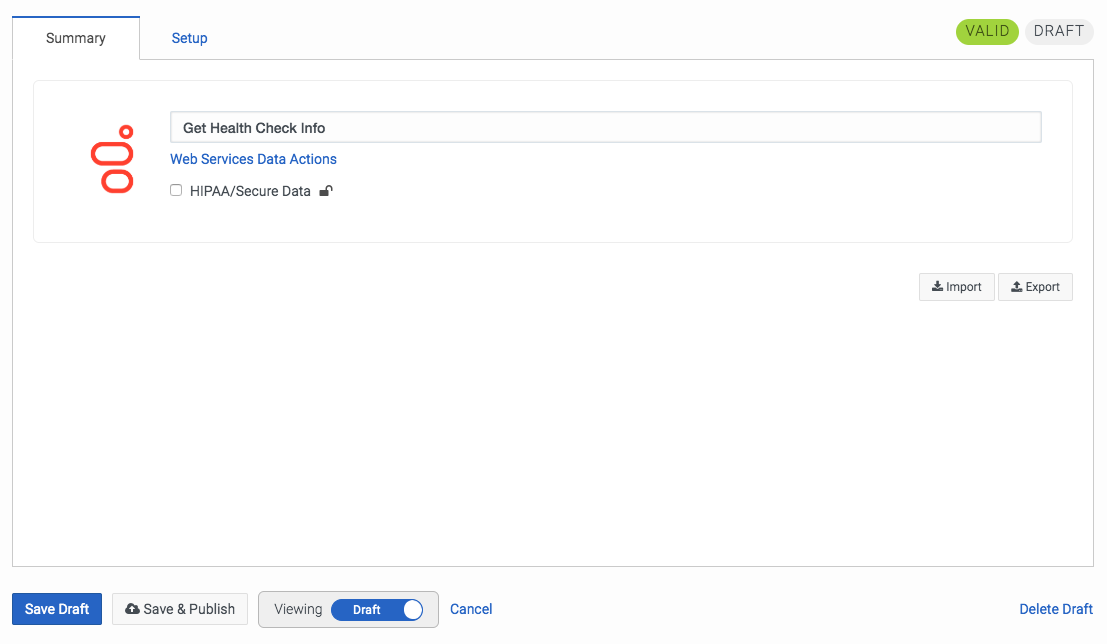
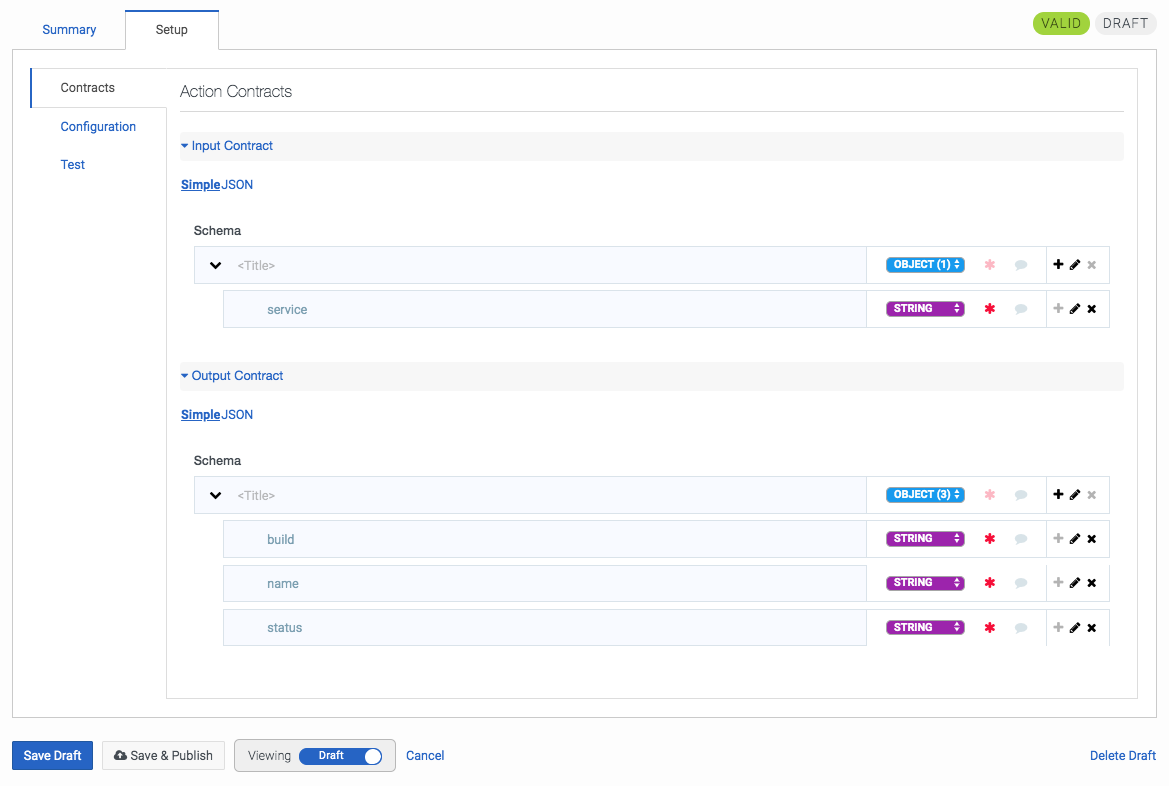
Pour plus d’informations sur l’intégration, voir À propos de l’intégration des actions de données Zendesk.

