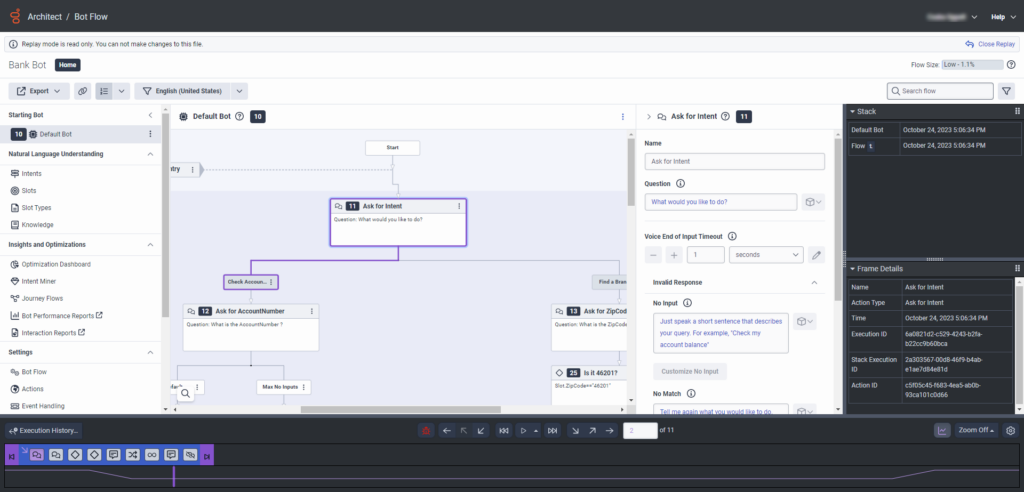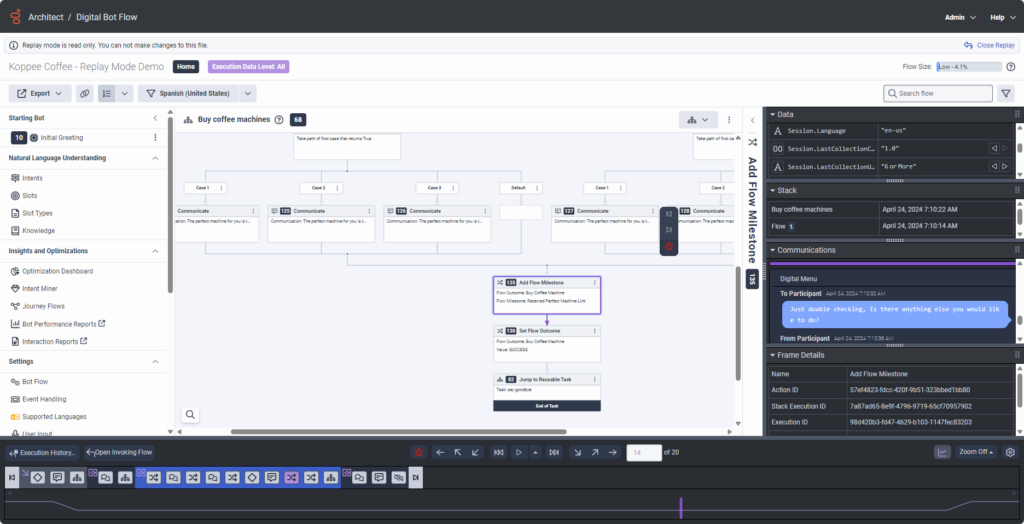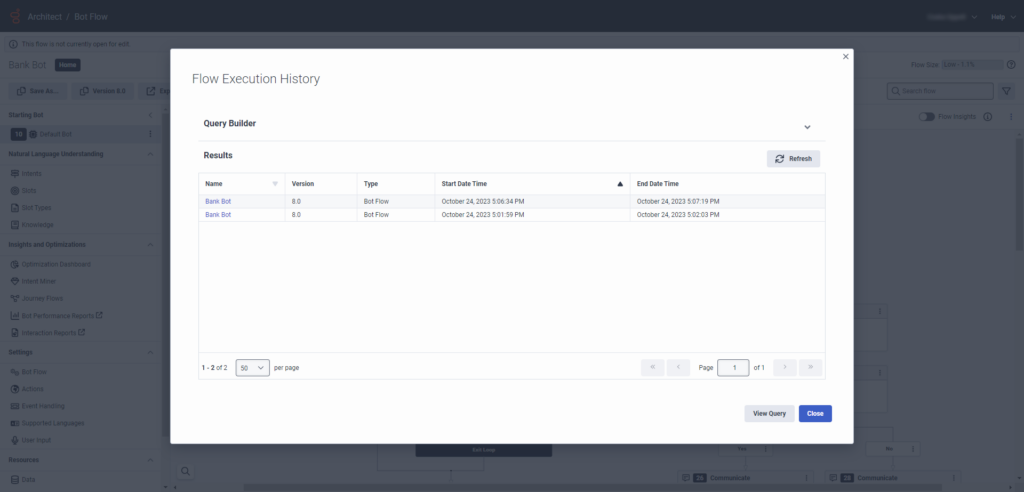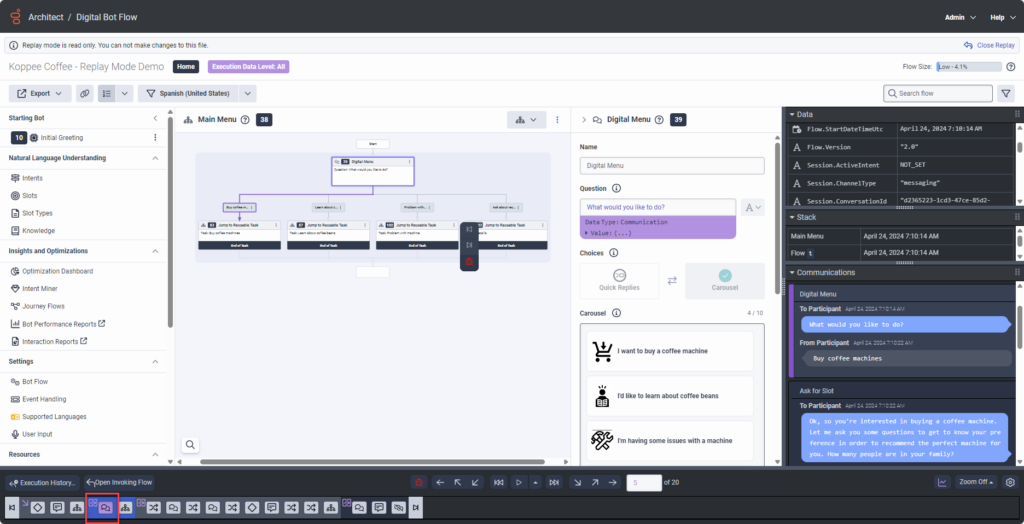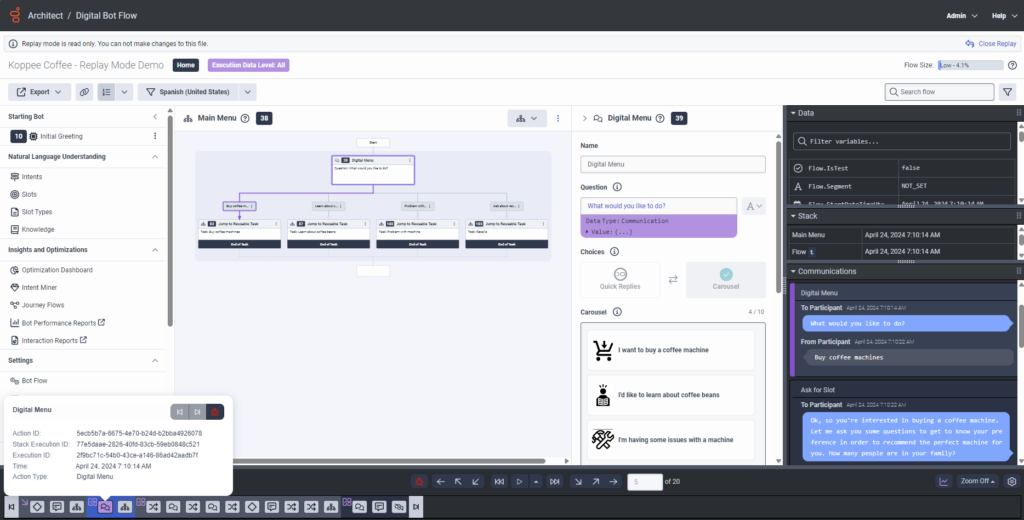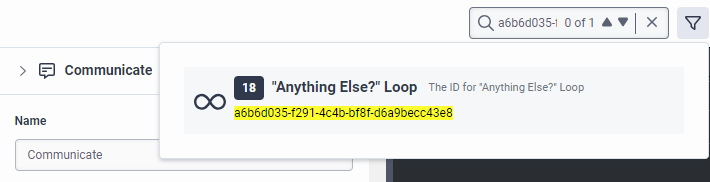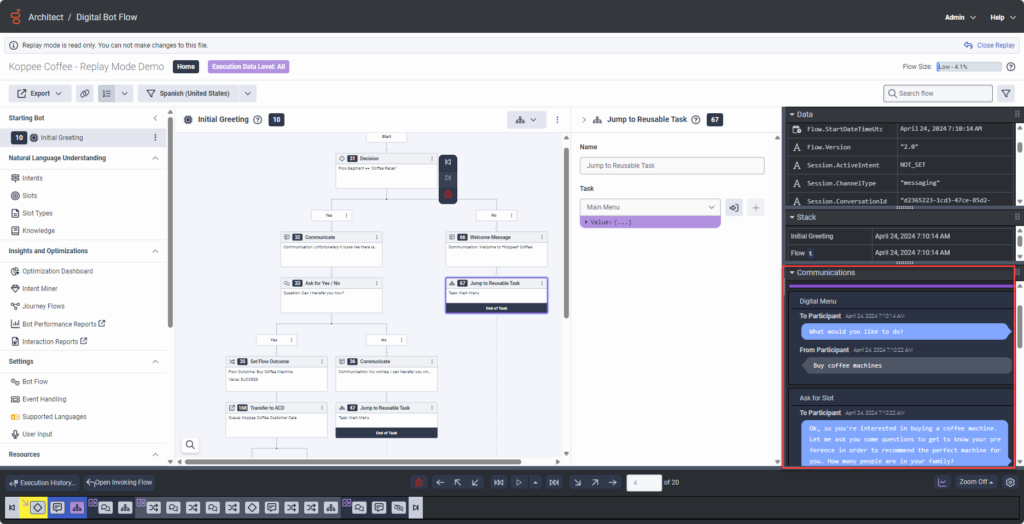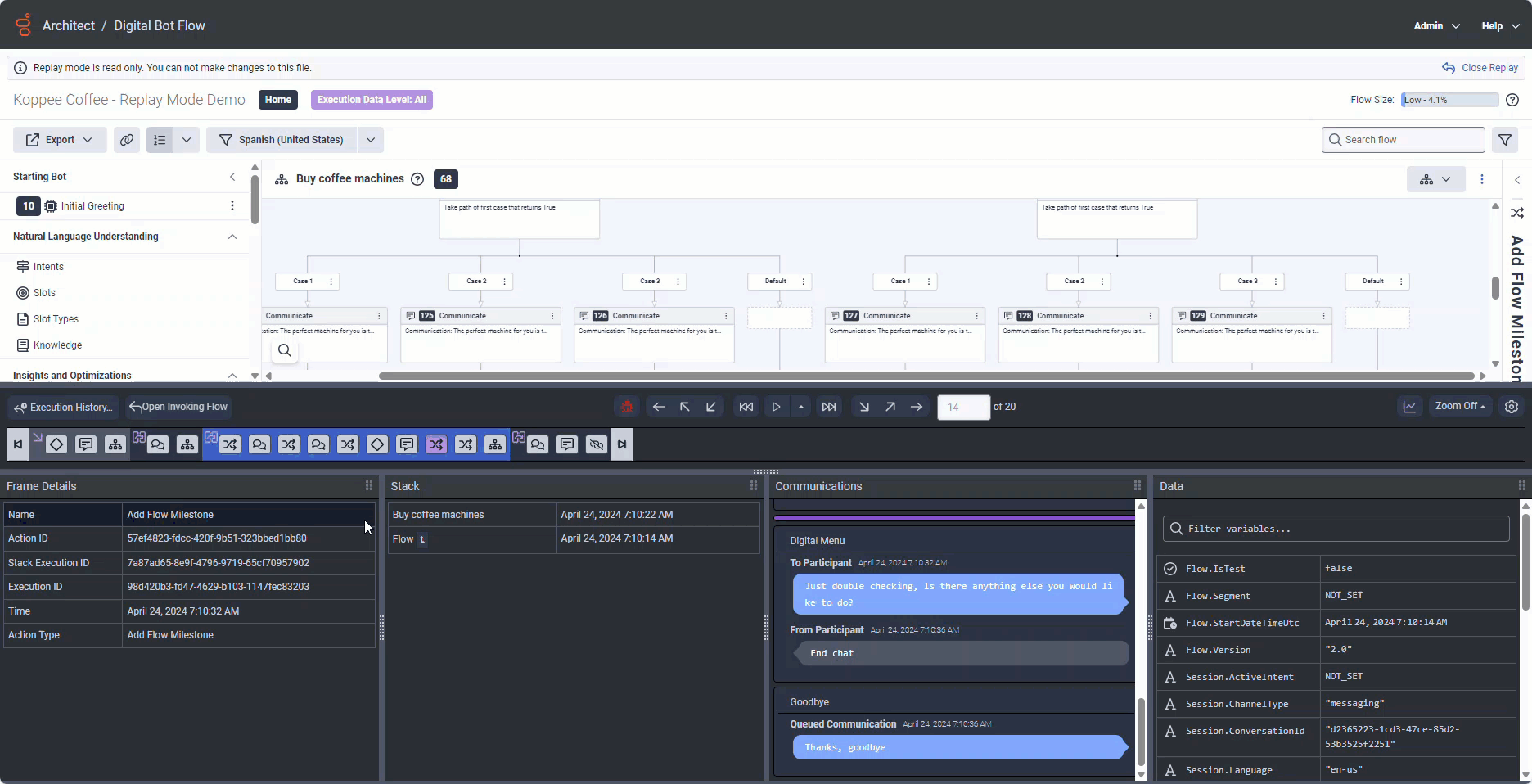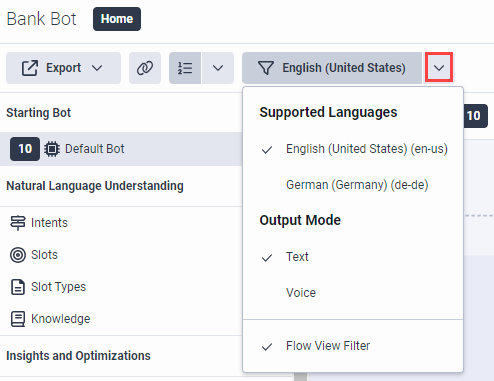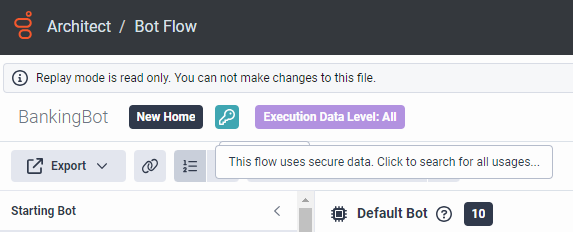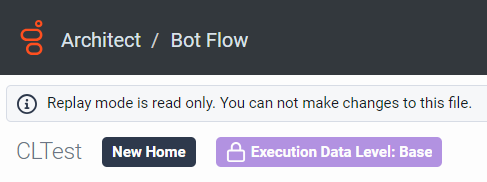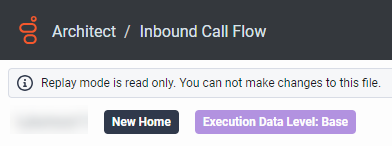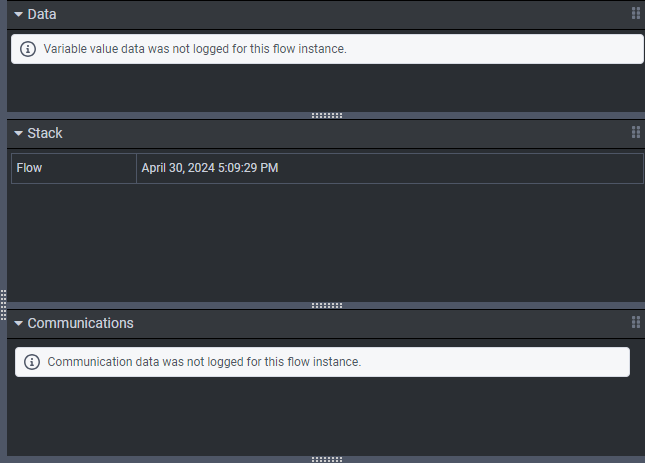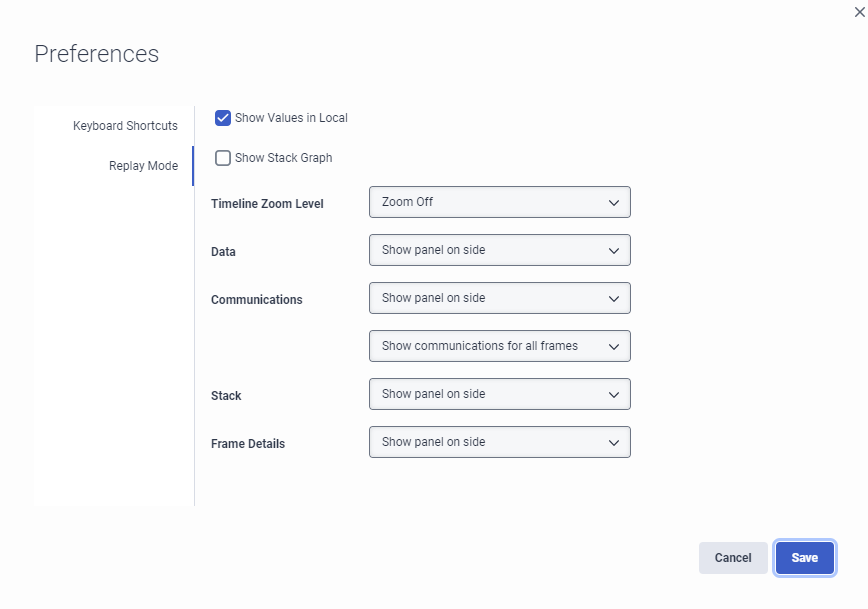Utiliser le mode "replay" pour dépanner un flux d'architecture
- Architecte > Instance de flux > Voir autorisation
- Architecte > Instance de flux > Recherche autorisation
En mode "replay", vous pouvez voir ce qui s'est passé lors de l'exécution d'un flux, puis le dépanner et le déboguer.
- Lorsqu'un flux est en mode relecture, il n'est pas possible de le modifier.
- Pour plus d'informations sur les types de flux pris en charge par le mode de relecture, voir Vue d'ensemble des données d'exécution historiques.
- Depuis Architect la page d’accueil, cliquez ou planerz au-dessus de la Flux menu et sélectionnez le type préféré. flux
- Ouvrez le flux que vous avez précédemment exécuté et que vous souhaitez déboguer et dépanner. La page de configuration du flux s’ouvre.
- Si le flux s'ouvre en mode lecture seule, cliquez sur Historique d'exécution.
- Si le flux s'ouvre en mode édition, ccliquez sur la flèche vers le bas à côté de Sauvegardez et effectuez l'une des étapes suivantes :
- Pour afficher l'historique d'exécution des versions précédentes du flux, sélectionnez Execution History dans la liste.
- Pour passer en mode lecture seule, choisissez l'une des options suivantes :
- Pour enregistrer votre travail en cours en tant que nouvelle version du flux, cliquez sur Check In puis sur Execution History.
- Pour revenir à la version précédente du flux, cliquez sur Revert puis sur Execution History.
- Dans la liste Résultats de l'historique d'exécution du flux, cliquez sur l'instance de flux à rejouer. L'instance de flux s'ouvre en mode relecture.
Pour une visite visuelle, voir la vidéo suivante :
Pour en savoir plus sur les fonctionnalités du mode de relecture, consultez les sections suivantes.
Pour déboguer une instance de flux, utilisez les commandes de relecture pour naviguer entre les éléments d'exécution du flux (actions, tâches ou menus) dans la chronologie de relecture au bas de la page. Les commandes vous permettent de revenir en arrière et d'avancer à n'importe quel point de l'historique de l'exécution du flux. Les actions de relecture sont disponibles dans la barre d'outils et via des raccourcis clavier personnalisables. Pour modifier les raccourcis clavier par défaut, cliquez sur Preferences.
| Commande de relecture | Description | Raccourci clavier |
|---|---|---|
| Lecture ou pause |
Rejouer l'instance de flux du début à la fin, ou mettre en pause la relecture. Pour sélectionner la vitesse de lecture, cliquez sur et sélectionnez la vitesse appropriée. Vous pouvez choisir entre Fast, Default, et Slow. Remarque : Si vous avez déjà parcouru plusieurs éléments, la commande play joue en avant à partir de l'élément d'exécution du flux sur lequel vous vous trouvez actuellement jusqu'à la fin ou jusqu'au point d'arrêt suivant si un point d'arrêt existe. |
Contrôle + F7 |
| Entrer | Avancez jusqu'à l'élément d'exécution de flux suivant etntervenez dans celui-ci pour suivre son exécution pas à pas. | F11 |
| Passer à l'étape suivante | Passez à l'élément d'exécution de flux suivant et suivez son exécution sans montrer les étapes des composants. | F10 |
| Sortir | À l'intérieur d'un élément d'exécution de flux, compléter toutes les étapes restantes en une seule étape pour passer à l'élément d'exécution de flux suivant. | F9 |
| Revenir en arrière | Revenez à l'élément d'exécution de flux précédent et entrez-y pour suivre son exécution étape par étape. | Contrôle + F11 |
| Reculez | Revenir à l'élément d'exécution de flux précédent et suivre son exécution sans montrer les étapes des composants. La relecture de l'exécution s'arrête lorsqu'elle rencontre un point d'arrêt. | Contrôle + F10 |
| Reculez | Revenir à l'élément d'exécution de flux précédent à partir de l'intérieur d'un élément d'exécution de flux. | Contrôle + F9 |
| Jouer jusqu'à la fin | Reprendre l'exécution du flux jusqu'au prochain point d'arrêt ou jusqu'à la fin. | Contrôle + F6 |
|
Lecture à l'envers jusqu'au début |
Jouer en arrière jusqu'au début du flux ou jusqu'à un point d'arrêt précédent si un point d'arrêt existe. | Contrôle + F4 |
| Définir ou effacer un point d'arrêt | Insérez un point d'arrêt à l'endroit où vous souhaitez que la relecture de l'exécution du flux s'arrête. Supprimer un point d'arrêt précédemment défini. | |
| |
Utilisez les flèches vers le haut et vers le bas pour naviguer entre les éléments d'exécution. |
Dans l'onglet de la chronologie du mode de relecture, au bas de la page, vous pouvez inspecter et déboguer tous les éléments d'exécution du flux, et naviguer entre eux. Les actions de relecture suivantes sont disponibles :
- Cliquez sur l'élément d'exécution du flux (début du flux, action, tâche, menu ou fin du flux) que vous souhaitez inspecter. Architect affiche l'élément d'exécution du flux en mode relecture et le met en surbrillance en violet dans l'éditeur ou la zone de conception. Vous pouvez également utiliser les commandes de relecture pour naviguer entre les éléments. Pour plus d'informations, voir Utiliser les commandes de relecture.
Cliquez sur l’image pour l’agrandir.
- Survolez l'élément d'exécution du flux que vous souhaitez inspecter. Architect affiche diverses informations en fonction de l'élément d'exécution que vous souhaitez inspecter :
- Le flux a commencé : Architect affiche l'ID d'exécution du flux, la langue de départ du flux et l'heure de début du flux. L'ID d'exécution du flux est l'identifiant unique utilisé par Architect pour identifier une instance d'un flux qui s'est exécutée. Architect indique également si le flux s'est déroulé dans une session sécurisée ou s'il a été tronqué parce qu'il contenait plus de 4 500 actions.
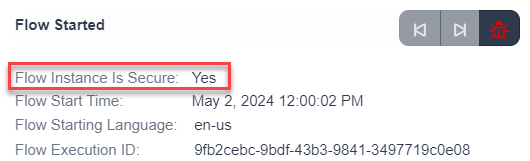
- Flux terminé : Architect affiche l'heure de fin du flux et le motif de sortie.
- Pour tout autre élément d'exécution, Architect affiche le nom et le type de l'action exécutée par le flux, l'heure d'exécution et l'ID d'exécution, l'ID d'exécution de la pile, le chemin de sortie suivi par le flux et l'ID d'action. L'identifiant d'exécution de la pile est un identifiant unique qui indique où se trouve l'élément d'exécution dans la pile d'exécution du flux. Vous pouvez copier la plupart de ces informations dans le presse-papiers. Cliquez sur pour copier.
- Le flux a commencé : Architect affiche l'ID d'exécution du flux, la langue de départ du flux et l'heure de début du flux. L'ID d'exécution du flux est l'identifiant unique utilisé par Architect pour identifier une instance d'un flux qui s'est exécutée. Architect indique également si le flux s'est déroulé dans une session sécurisée ou s'il a été tronqué parce qu'il contenait plus de 4 500 actions.
- Pour ouvrir la boîte de dialogue Historique de l'exécution du flux, cliquez sur Historique de l'exécution. La boîte de dialogue vous donne accès à Query Builder et, par défaut, à la liste des instances de flux dont l'identifiant de flux correspond à l'identifiant de flux de l'instance de flux que vous êtes en train de visualiser. Vous pouvez exécuter une requête basée sur d'autres critères de flux, tels que le code d'erreur du flux, le code d'avertissement du flux, l'identifiant d'exécution de l'objet de flux invoqué ou l'erreur invoquée par le flux. Vous pouvez également interroger les données historiques par numéro de conversation, ce qui est utile lorsqu'il existe de nombreuses instances d'un même flux basé sur la conversation. Pour plus d'informations sur la création d'une requête d'exécution de flux, voir Créer une requête d'historique d'exécution de flux.
- Pour ouvrir le flux qui a invoqué le flux que vous visualisez en mode relecture, cliquez sur Open Invoking Flow. Cette option n'est disponible que si des données historiques d'exécution sont disponibles pour le flux qui l'invoque. La quantité de données affichées par Architect pour le flux d'invocation dépend du niveau des données d'exécution auquel Genesys Cloud a enregistré le flux d'invocation. Les types de données pris en charge varient en fonction du type de flux. Par exemple, vous ne pouvez pas voir de données de communication lorsque vous rejouez un flux de messages entrants, même si le niveau de données d'exécution auquel Genesys Cloud a enregistré le flux inclut généralement de telles données.

- Pour ouvrir le work item qui a invoqué le flux de work items que vous visualisez en mode replay, cliquez sur Open Invoking Workitem. Un work item peut lancer un flux de work items au moment de sa création, lors d'un changement de statut du work item, ou lorsqu'un événement basé sur la date se produit pour le work item. Cette option vous permet de naviguer jusqu'à l'élément de travail qui a déclenché l'instance de flux.
- Pour afficher ou masquer le graphique de la pile , cliquez sur .
- Pour ajuster le niveau de zoom de la ligne de temps, de l'absence de zoom à petit, moyen et zoom complet , cliquez sur le menu déroulant Zoom.
- Pour modifier les raccourcis clavier ou personnaliser l'affichage du mode relecture, cliquez sur Preferences.
- Architecte GUIDs
- Actions, menus, états ou tâches spécifiques
- Variables
Vous pouvez utiliser divers opérateurs pour affiner votre recherche. Pour sélectionner un opérateur de recherche, cliquez sur et sélectionnez l'un des opérateurs suivants :
- Contient = Architecte renvoie tous les résultats de recherche qui contiennent tous les caractères spécifiés.
- Exact = Architect renvoie tous les résultats de la recherche qui match les caractères que vous spécifiez exactement.
- Commence par = Architect renvoie tous les résultats de recherche qui commencent par les caractères que vous avez spécifiés.
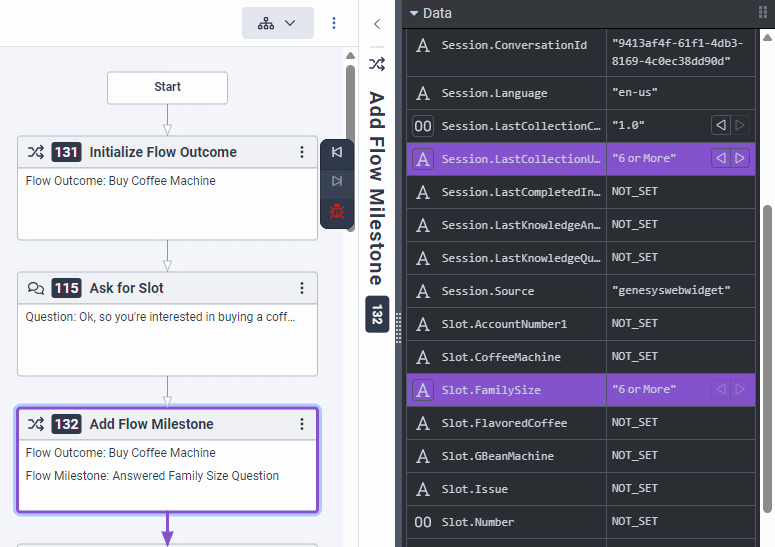
- Architect displays arrow buttons next to variables whose value changes during flow execution. See the string type variable named
Slot.FamilySizein the attached example. - You can set a breakpoint on such variables. To set a breakpoint, click the button that indicates the data type of the variable and select Set a breakpoint. For
Slot.FamilySize, the letterAthat precedes the variable name. - If the value of a variable of the JSON, string or collection data type exceeds the size limit that Genesys Cloud can store in execution data, Architect displays
ValueTooLarge. Because encrypted values can be very long, Architect often shows values of variables used in Set Secured Data actions asValueTooLarge. - For variable values in secure flows (because Genesys only reports execution data for such flows at the Base level) and values of variables used in Architect actions for secured or encrypted data, Architect displays
ValueRedacted. - Architects displays
ValueInvalidfor variables whose value was, for example, set by an expression or function that failed. For example, if a string value to be converted to a DateTime type was invalid, as inToDateTime("2009-01-10T06:30:").
Le panneau de communication permet de visualiser facilement l'ensemble du fil de communication qui s'est déroulé lors de l'exécution du flux. Vous pouvez configurer le panneau pour qu'il affiche soit toutes les communications, soit uniquement les communications relatives à l'élément d'exécution du flux actuellement sélectionné.
Le panneau Communications permet de visualiser les interactions entre un flux et des participants externes. Par exemple, les échanges de messages entre un client et un robot de conversation.
Cliquez sur l’image pour l’agrandir.
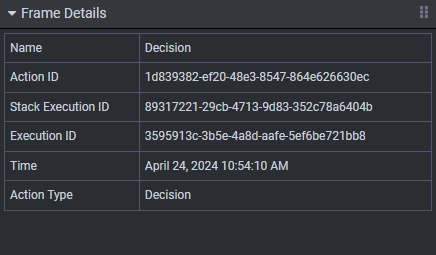
Pour travailler avec les ID d'éléments, suivez l'une des étapes suivantes :
- Pour afficher ou masquer les numéros d'identification des éléments, cliquez sur Afficher ou masquer les numéros d'identification des actions, des menus, des tâches et des états.
- Pour accéder à un élément spécifique, cliquez sur le menu déroulant , sélectionnez Aller à et choisissez l'identifiant approprié.
Pour trouver les flux qui font référence au flux actuel et l'utilisent, cliquez sur Find consuming flows.
Architect affiche le niveau de données d'exécution que Genesys Cloud a utilisé pour stocker les données historiques de l'instance de flux.
Dans l'exemple suivant, vous pouvez voir que Genesys Cloud a capturé des données d'exécution au moment de l'exécution du flux au niveau Base. Par conséquent, l'utilisateur ne peut pas accéder aux données des valeurs variables ou aux données de communication :
Pour plus d'informations sur les données d'exécution historiques et les paramètres des données, voir Aperçu des données d'exécution historiques, Gérer les données d'exécution au niveau du flux, et Gérer les données d'exécution historiques.
Pour exporter des données d'exécution ou de configuration de flux, cliquez sur Export et cliquez sur l'une des options suivantes :
- Exporter les données d'exécution
- Exporter en .i3xxx
- Exporter en .yaml
Pour plus d'informations sur l'accès au mode de relecture pour un flux spécifique via la console opérationnelle lorsqu'un événement est généré, voir Troubleshoot using the Genesys Cloud Operational Console.
- Cliquez sur Préférences.La boîte de dialogue Préférences apparaît.
- Sélectionner Raccourcis clavier.
- Utilisez le champ de recherche pour rechercher des raccourcis existants.
- Utilisez le champ Filter By pour réduire la liste des raccourcis clavier affichés :
- Pour afficher les raccourcis clavier que vous pouvez utiliser pour effectuer des actions dans le flux, sélectionnez Flow.
- Pour afficher les raccourcis clavier que vous pouvez utiliser pour ouvrir la vue Raccourcis clavier ou basculer la vue Aide à l'expression, sélectionnez Global.
- Pour afficher les raccourcis clavier que vous pouvez utiliser pour les commandes de lecture, sélectionnez Replay.
- Pour importer des raccourcis, cliquez sur .
- Pour exporter des raccourcis, cliquez sur .
- Pour rétablir les raccourcis clavier par défaut, cliquez sur Reset to Defaults.
- (Facultatif) Vous pouvez définir des touches primaires et secondaires pour chaque raccourci.
- Cliquez sur Save pour enregistrer vos modifications ou sur Cancel pour les annuler.
Pour personnaliser l'affichage du mode de relecture, procédez comme suit :
- Cliquez sur Préférences.La boîte de dialogue Préférences apparaît.
- Sélectionnez Replay Mode.
- Cliquez sur Show Values in Local pour utiliser le format d'affichage des valeurs que la langue locale dans laquelle le flux a été exécuté utilise de manière standard. Par exemple, afficher les valeurs décimales avec la virgule comme séparateur décimal si la langue locale est l'allemand , ou utiliser un format local d'affichage de la date et de l'heure au lieu de la norme ISO-8601 pour communiquer des données relatives à la date et à l'heure.
- Cliquez sur Show Stack Graph pour afficher un graphique indiquant les niveaux de la pile traversée par le flux.
- Sélectionnez le niveau de zoom de la ligne de temps dans la liste déroulante. Les valeurs possibles sont Zoom Off, Zoom Small, Zoom Medium, Zoom Full.
- Dans le menu déroulant Data , choisissez d'afficher ou non le panneau et, le cas échéant, de l'afficher en bas ou sur le côté.
- Dans le premier menu déroulant Communications, choisissez d'afficher ou non le panneau et, le cas échéant, de l'afficher en bas ou sur le côté.
- Dans le deuxième menu déroulant Communications, choisissez d'afficher les communications pour toutes les trames ou uniquement pour la trame en cours.
- Dans le menu déroulant Stack , choisissez d'afficher ou non le panneau et, le cas échéant, de l'afficher en bas ou sur le côté.
- Dans le menu déroulant Frame Details , choisissez d'afficher ou non le panneau et, le cas échéant, de l'afficher en bas ou sur le côté.
Pour plus d'informations, voir Utiliser les commandes de relecture.