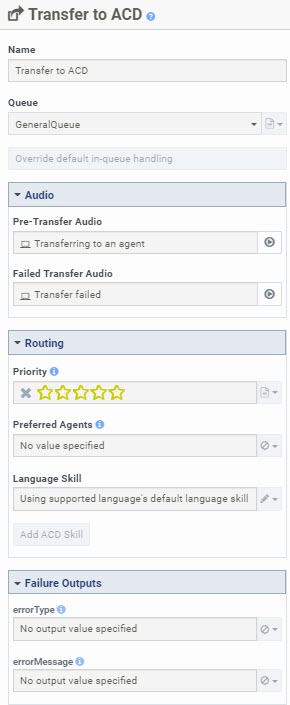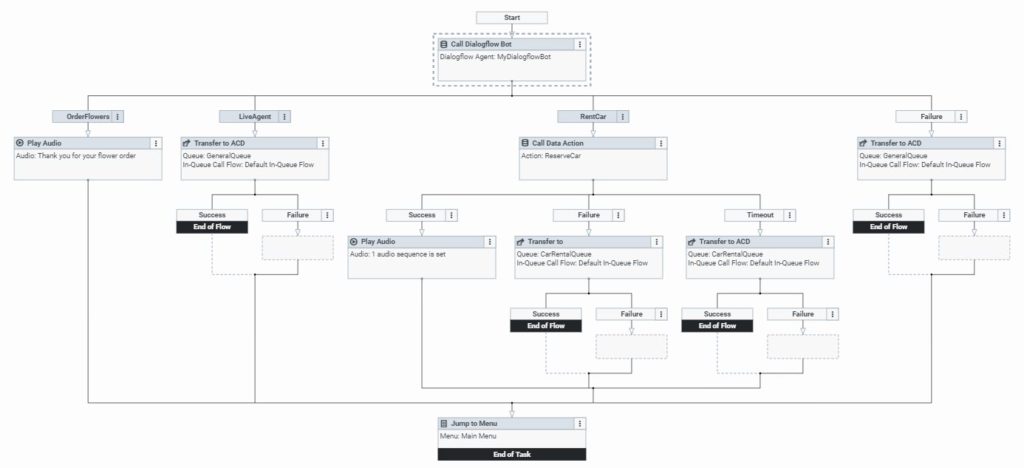guide de démarrage rapide Google Dialogflow
-
Cette fonctionnalité nécessiteVersion Edge et Media Tier1.0.0.8734 ou version ultérieure sur les appareils Edge locaux. Les services multimédias basés sur le cloud pour Genesys Cloud Voice et BYOC Cloud exécutent déjà les versions nécessaires.
Google et Genesys ont développé un partenariat pour aider les organisations à fournir des capacités avancées pour améliorer l’expérience client, en mélangeant les technologies de interaction vocale de l’IA et de Google avec Genesys l’automatisation des centres d’appels.
Les robots Google Dialogflow utilisent Google Machine Learning. Cet apprentissage automatique met en œuvre la compréhension du langage naturel (NLU) pour reconnaître l’intention d’un utilisateur, puis extrait des entités telles que l’heure, la date et les nombres. Avec la fonctionnalité évolutive des outils d’intelligence artificielle, les interactions conversationnelles avec les ordinateurs sont désormais monnaie courante. Les centres de contact sont une progression naturelle dans ce monde d’assistants virtuels.
Les organisations peuvent diffuser de l’audio en temps réel depuis Genesys Cloud vers Google Dialogflow et renvoyer des intentions et des emplacements vers Genesys Cloud. L’accomplissement libre-service de l’intention peut être traitée du côté de Google ou dans Architect flux. Au besoin, les clients s’acgénèrent gracieusement pour un agent approprié.
Cliquez sur l’image pour l’agrandir.
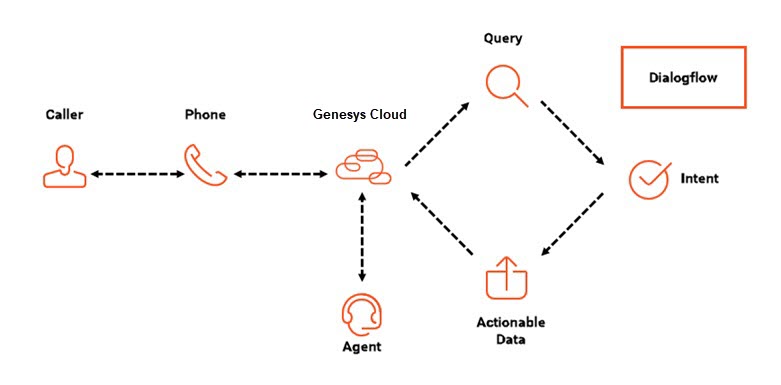
Étapes de démarrage rapide
Ce guide de démarrage rapide vous aide à vous guider dans la mise en œuvre de l’intégration Google Dialogflow. Ici, vous apprenez à effectuer les étapes suivantes :
- Créer l’identifiant de compte de service de la plate-forme Google Dialogflow
- Obtenir l’intégration de Google Dialogflow à Genesys AppFoundry
- Configurer les informations d’identification du compte de service de la plateforme Google Dialogflow
- Activez l'intégration de Google Cloud Dialogflow ES.
- Configurez un flux Genesys Cloud Architect, puis associez le bot Google Dialogflow au flux Architect.
- Acheminez un numéro de téléphone Genesys Cloud vers le flux Architect.
Étape 1 : Créer l’identifiant de compte de service de la plate-forme Google Dialogflow
Cette section décrit comment créer une adresse de compte de service de plate-forme Google Dialogflow dans la plate-forme Google Cloud console.
Conditions préalables
- Un compte Google Cloud Platform
- Revoir Démarrage rapide: Page de configuration pour Google Dialogflow
Pour créer l’identifiant de compte de service de la plate-forme Google Dialogflow, effectuez les étapes suivantes :
- Dans la console Google Cloud Platform, créez un nouveau projet, puis créez un compte de service pour le projet.
- Accordez les rôles suivants au compte de service :
- Dialogflow API Client
- Lecteur d'API Dialogflow
- Créez une clé de compte de service et téléchargez la version JSON de celui-ci.
Étape 2 : Obtenir Google Dialogflow de la Genesys AppFoundry
Cette section décrit comment accéder et installer l’intégration Google Dialogflow à partir du Genesys AppFoundry. Avant de pouvoir obtenir l’application premium Google Dialogflow, vous devez contacter PureCloud Sales pour mettre à jour votre abonnement. Pour plus d’informations sur ces applications, voir Quelles sont les applications premium ? et À propos des applications premium.
Pour installer Google Dialogflow dans votre org, effectuez les étapes suivantes :
- Connectez-vous à Genesys Cloud pour l’organisation dans laquelle vous souhaitez ajouter Google Dialogflow :
- Sélectionnez l’organisation appropriée.
- Entrez votre adresse email et votre mot de passe.
- Cliquez sur Connectez-vous.
- Cliquez sur Admin.
- Sous Intégrationscliquez sur Intégrations.
- Cliquez sur Intégrations .
- dans le Chercher boîte, tapez Google Dialogflow. La carte pour Google Dialogflow apparaît.
- Cliquez sur la carte Google Dialogflow. Les informations sur l’application apparaissent.
- Cliquez sur installer.
Google Dialogflow est désormais disponible pour configurer et activer à partir de Genesys Cloud Administrateur > Intégrations > Intégrations page.
Étape 3 : Configurer les informations d’identification du compte de service de la plateforme Google Dialogflow
Cette section décrit comment configurer les informations d’identification du compte de service de la plateforme Google Dialogflow dans Genesys Cloud.
Configurer les informations d’identification du compte de service de la plateforme Google Dialogflow
Conditions préalables
- Version Edge et Media Tier 1.0.0.8398 ou version ultérieure
- Le fichier JSON de compte de service précédemment téléchargé
Pour configurer les informations d’identification du compte de service de la plateforme Google Dialogflow, procédez comme suit :
- Dans Genesys Cloud, ouvrez le Administrateur menu et accédez à Intégrations. Ensuite, rechercher et ouvrez l’intégration Google Dialogflow.
- Sur la page d’intégration de Google Dialogflow, cliquez sur le bouton Configuration onglet.
- Cliquez sur Identifiants, puis cliquez sur Configurer.
- Ouvrez le fichier clé de compte de service Google Dialogflow JSON que vous avez téléchargé précédemment.
- Copiez les informations du fichier de clé du compte de service JSON dans les champs PureCloud appropriés.
- Copiez la valeur "client_id" du fichier JSON dans Genesys Cloud identité du client champ.
- Copiez la valeur « client_email» du fichier JSON dans Genesys Cloud Courriel du client champ.
- Copiez le "private_key_id" du fichier JSON dans Genesys Cloud ID de clé privée champ.
- Copiez la valeur "private_key" du fichier JSON dans Genesys Cloud Clé privée champ.Remarque : Assurez-vous de copier toutes les informations qui apparaissent entre les guillemets. Assurez-vous de copier et coller la valeur exacte affichée et qu’aucune valeur ne soit convertie en commande non valide. Par exemple, un troisième programme de copie prévisualisation du mode de numérotation peut convertir le valeur à une nouvelle analyse de cause première.
- Cliquez sur D’accord.
Apprendre encore plus :
- Configurer les informations d’identification du compte de service de la plateforme Google Dialogflow
- FAQ Google Dialogflow
Documentation Google :
- Création et gestion de comptes de service
- Création et gestion de clés de compte de service
- Accorder des rôles aux comptes de service
Étape 4 : Activer l’intégration de Google Dialogflow
Étape 5 : Créez un flux Genesys Cloud Architect et configurez-le avec un bot Google Dialogflow
Dans l’exemple suivant, nous démontrons comment créer un Architect flux d’appels qui permet aux appelants de commander des fleurs pour la livraison. Nous fournissons un exemple supplémentaire qui montre comment configurer Architect pour un bot Google Dialogflow préconfiguré pour la location de voiture. Ces exemples supposent que vous disposez d’un agent Google Dialogflow préalablement configuré, ainsi que de files d’attente et d’actions de données Genesys Cloud.
Conditions
- Un bot Google Dialogflow configuré dans le Google Dialogflow console. Pour plus d’informations, voir Documentation Dialogflow de Google.
Pour créer un Architect flux d’appels, effectuez les étapes suivantes :
- Dans Genesys Cloud, cliquez surAdministrateur.
- Sous Architect, cliquez sur Architect. La Architect page d’accueil apparaît.
- Depuis Architect la page d’accueil, cliquez ou planerz au-dessus de la Flux menu et sélectionnez le type préféré. flux
- Cliquez sur Ajouter . La boîte de dialogue Créer un flux s’ouvre.
- Dans le nom champ, entrez un flux nom unique pour le.
- (Facultatif) Dans le Description sur le terrain, inclure une courte phrase ou une phrase pour décrire cette flux.
- Cliquez sur le Langue par défaut la liste et sélectionnez la langue par défaut prise en charge par le flux.
- Cliquez sur le Divisions et sélectionnez la division dans flux laquelle placer le.
- Cliquez sur Créer le flux. La page de configuration flux s’ouvre.
- À partir de la boîte à outils Architect, Tâche catégorie et faire glisser un Tâche dans la zone tâches réutilisables.
- Cliquez sur Définir cela comme le point de départtâche.
- Nommez le tâche.
- Sous Salutation initiale, assignez une invitation ou une TTS.
- Cliquez sur Cliquer pour ouvrir.
- À partir de la boîte à outils Architect, Données catégorie et faire glisser un Appelez Dialogflow bot sous l’action Démarrer.
- Dans le panneau Call Dialogflow Bot, effectuez les étapes suivantes :
- (Facultatif) Renommer l’action Call Dialogflow.
- Sélectionnez l’agent Dialogflow configuré précédemment. Dans cet exemple, nous utilisons MyDialogflowBot MyDialogflowBot.
- Sous Fins utiles > Fleurs d’ordre, utiliser des variables pour définir le nombre de fleurs, l’adresse de livraison, la date de livraison et le type.
Exemple:
Cliquez sur l’image pour l’agrandir.
- De la boîte à outils Architect, élargissez la catégorie Audio et faites glisser un Lire l’action audio en dessous de la Commander des fleurs Chemin.
- Ajoutez une invite ou une TTS qui remercie le client pour la commande de fleur.
- Élargir le Transfert catégorie et faire glisser un Transfert à ACD action en dessous de la Liveagent Chemin.
- Configurer le Transfert à ACD l’action pour les options suivantes :
- La file d’attente pour transférer l’appelant quand ils veulent parler à un agent en direct.
- (Facultatif) Pré-transfert et échec du transfert audio.
- (Facultatif) Priorité de routage, agents préférés et compétences linguistiques.
- (Facultatif) Sorties d’échec.
Exemple:
Cliquez sur l’image pour l’agrandir.
Comme le montre l’image suivante, nous configureons également le bot Google Dialogflow et les flux d’appels associés pour inclure une location de voiture option. Cet exemple inclut également un action Architect Call Data, pour lequel nous configurons le succès, l’échec et délai chemins.
Cliquez sur l’image pour l’agrandir.
Étape 6 : Acheminer un numéro de téléphone Genesys Cloud vers le flux
Si vous possédez déjà un numéro de téléphone, vous pouvez l’associer aux flux d’appels que vous avez créés précédemment. Vous pouvez également acheter un numéro de téléphone Genesys Cloud Voice. Pour plus d’informations sur Genesys Cloud Voice, consultez la section En savoir plus ci-dessous.
Conditions préalables
Cette tâche nécessite les autorisations suivantes :
- Architect > ; Flux > ; Vue
- Téléphonie > Brancher > Tout
Pour configurer l’entrée de l’itinéraire d’appel, effectuez les étapes suivantes :
- Dans Genesys Cloud, cliquez surAdministrateur.
- Sous Routage, cliquez sur Routage des appels.
- Cliquez sur Ajouter .
- dans le prénom champ, tapez un nom de routage d’appel unique. Ce nom apparaît dans votre liste d’entrées sur la page Routage des appels.
- Pour ajouter des numéros de téléphone à associer à la configuration, faites ce qui suit :
- Sous AdressesCliquez sur Ajouter .
- Tapez la chaîne de numéro de téléphone complète au format numérique uniquement.
- Cliquez sur Soumettre.
- Répétez l’étape 5 pour ajouter d’autres numéros de téléphone.
- Cliquez sur sauvegarder.
Pour toujours acheminer vers un seul, flux d’appels faites ce qui suit :
- Sous Routage régulier, assurez-vous que le Utiliser le routage basé sur le calendrier la bascule est désactivée.
- Cliquez la liste Tous les appels , tapez les premières lettres de flux d ’ appels publié que les utilisateurs entrent lorsqu’ils composent le ou les numéros associés et sélectionnez-le dans la liste.
- Cliquez sur Sauvegarder. Un message apparaît, indiquant que votre entrée a été enregistrée. Votre entrée peut prendre quelques rechercher minutes pour apparaître dans les résultats.
Remarque : Seuls les flux Architect d’appels précédemment publiés apparaissent dans cette liste. Vous ne pouvez pas associer une configuration de route d’appel à un flux d ’ appels non publié.
Résumé
Félicitations ! Vous êtes maintenant configuré et prêt à tester votre agent Google Dialogflow avec Genesys Cloud. Vous pouvez désormais acheminer les interactions vers un flux dans Genesys Cloud Architect. Vous pouvez également utiliser l’agent Google Dialogflow associé au flux Architect pour diriger les interactions et configurer l’escalade vers un agent en direct dans Genesys Cloud.