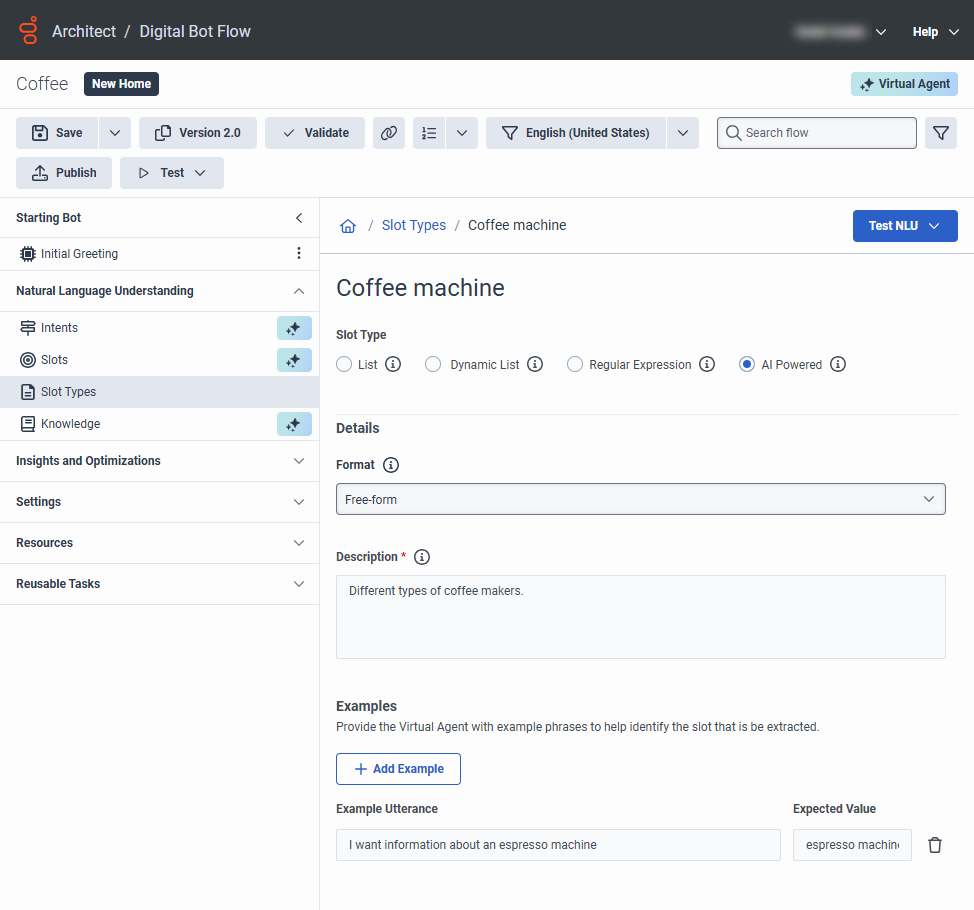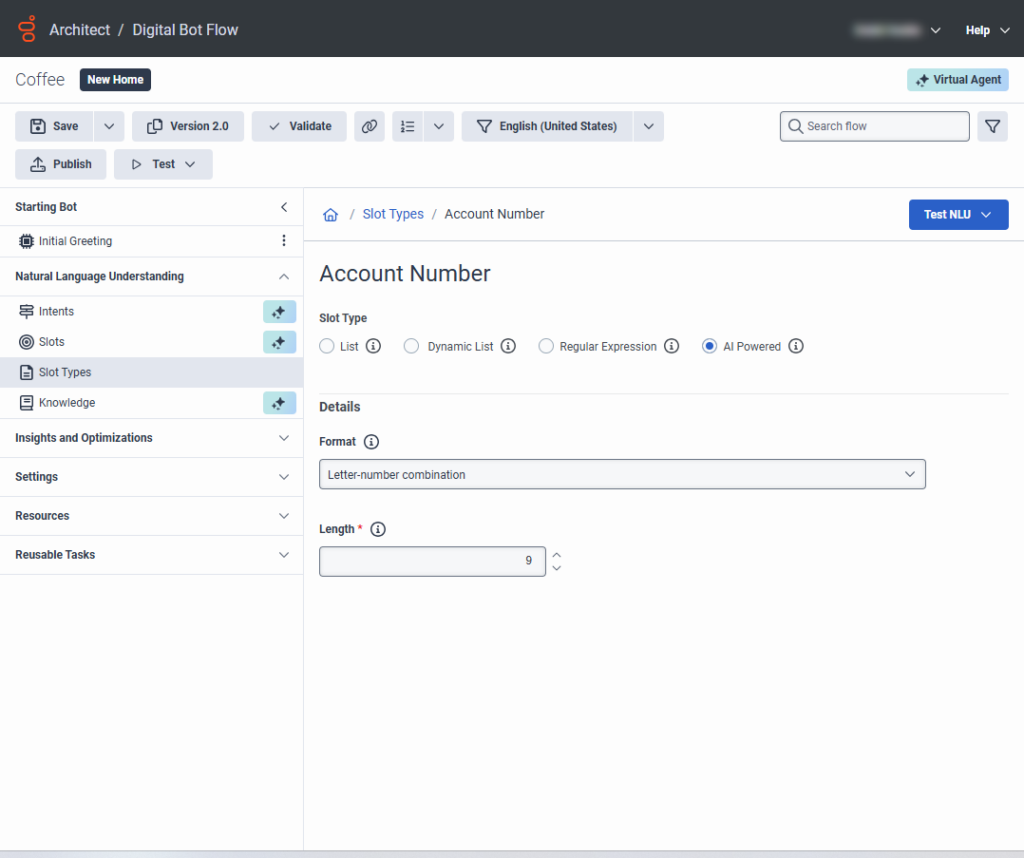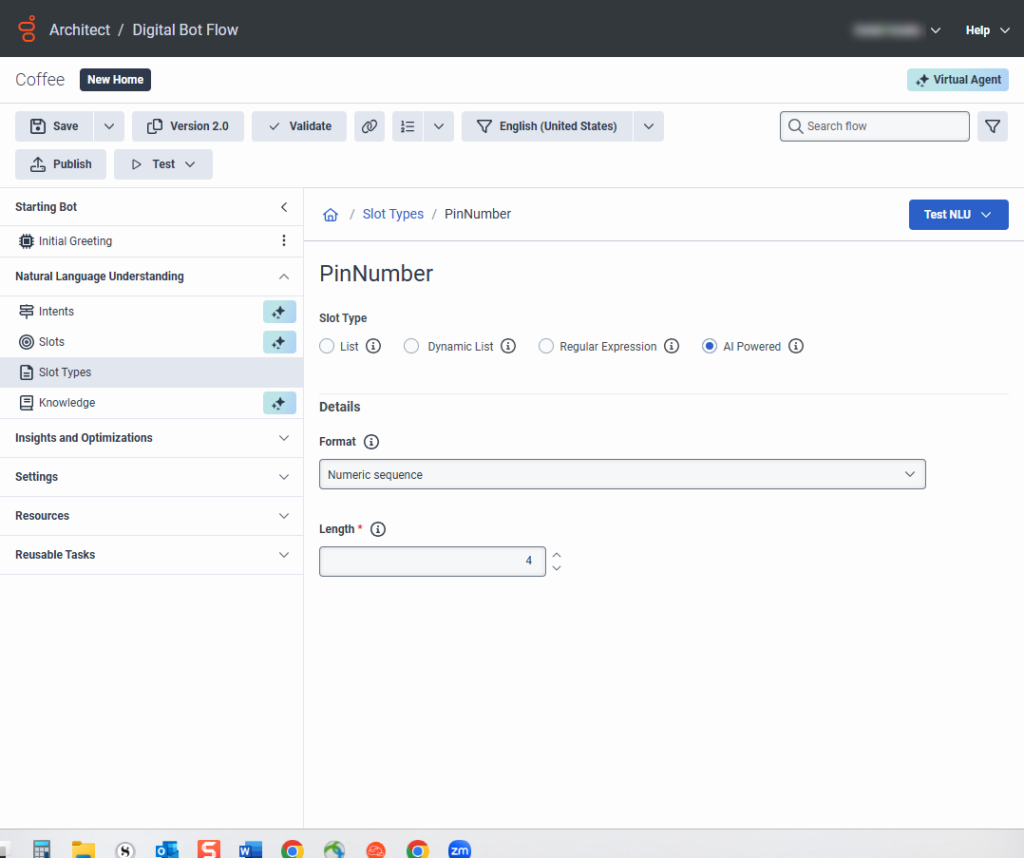Utiliser les types de machines à sous alimentées par l'IA dans un flux de robots
Outre les types d'emplacements intégrés, Architect prend en charge quatre types d'emplacements personnalisés : le type d'emplacement de liste, le type d'emplacement de liste dynamique, le type d'emplacement d'expression régulière et le type d'emplacement alimenté par l'IA pour l'agent virtuel.
Si vous activez Virtual Agent, vous pouvez créer des types de créneaux génératifs, alimentés par l'IA, pour Virtual Agent lorsque vous créez un créneau à partir du menu Natural Language Understanding (compréhension du langage naturel).
Le modèle de langage étendu (LLM) aide les administrateurs de l'agent virtuel et les auteurs de flux à capturer et à collecter plusieurs créneaux dans n'importe quel ordre, à capturer des créneaux sur plusieurs tours, et à faciliter la compréhension du robot lorsque les clients effectuent des tâches plus complexes pour le robot, comme épeler leur nom.
Avec Virtual Agent, vous pouvez utiliser des slots et des types de slots numériques, alphanumériques ou de forme libre, alimentés par l'IA, pour améliorer le comportement des robots conversationnels. Les emplacements de forme libre vous permettent d'ajouter des synonymes et des exemples afin d'aider le robot à reconnaître plusieurs mots et phrases pour le même emplacement. Ces options alimentées par l'IA vous permettent de configurer votre robot de manière à ce que les conversations entre le robot et le participant soient plus proches des conversations humaines. Pour plus d'informations, voir About Genesys Virtual Agent.
Pour plus d'informations sur les créneaux et les types de créneaux alimentés par l'IA, y compris les meilleures pratiques et les limitations, voir Recommandations et limitations relatives à la création de créneaux par l'agent virtuel et Exemples de capture de créneaux en forme libre.
Ajouter une fente personnalisée alimentée par l'IA
- Créez un nouveau flux de voix ou de robots numériques ou ouvrez un flux précédent.
- Activer l'agent virtuel.
- En dessous de Compréhension du langage naturel, Cliquez sur Machines à sous.
- Cliquez sur Slot.
- Fournissez un nom significatif pour l'emplacement.
- Sous Associated Slot Type, cliquez sur New AI Powered.
- Saisissez un nom significatif pour le type d'emplacement personnalisé doté d'IA.
- Cliquez sur Sauvegarder.
Ajouter des valeurs de type de fente à votre flux de bot
- Effectuez l'une des étapes suivantes :
- Ajoutez un type de slot personnalisé doté d'une IA, comme décrit dans la tâche précédente.
- Créez un nouveau flux de voix ou de robot numérique ou ouvrez un flux précédent, puis naviguez vers Natural Language Understanding > Slots et ouvrez le type d'encart alimenté par l'IA pour ajouter des valeurs.
- Sous Format, suivez l'une des étapes suivantes :
- Choisissez Forme libre. Ce type indique au robot qu'il doit s'attendre à une réponse longue, plutôt qu'à une série de chiffres.
- Sous Description, fournissez un message détaillé sur les informations que vous souhaitez collecter. Par exemple, "Les capitales de l'Europe" ou "Le nom et le prénom d'une personne".
- Cliquez sur Exemple.
- Sous Exemple d'énoncé, indiquez un énoncé potentiel auquel le robot pourrait s'attendre. Par exemple, "J'ai visité Paris une fois" ou "Je m'appelle Jean Dupont".
- Sous Valeur attendue, saisissez la valeur que le robot doit reconnaître. Par exemple, "Paris" ou "John Doe".
- Choisissez Combinaison lettre-nombre et sous Longueur, définissez la longueur de caractère attendue de l'emplacement. Par exemple, le nombre de chiffres et de caractères de votre numéro d'adhérent.
- Choisissez Numeric sequence et, sous Length, définissez la longueur de caractère attendue de l'emplacement. Par exemple, un code PIN à 4 chiffres.
- Choisissez Forme libre. Ce type indique au robot qu'il doit s'attendre à une réponse longue, plutôt qu'à une série de chiffres.
- Cliquez sur Sauvegarder.
Modifier un créneau
Pour modifier les informations sur l'emplacement, dans le menu Emplacement, sélectionnez un emplacement et cliquez sur Éditer .
Supprimer unflux
Pour supprimer un emplacement, dans le menu Emplacement, sélectionnez un emplacement et cliquez sur Supprimer .