Accepter et répondre à une interaction de message
- Genesys Cloud CX 2, Genesys Cloud CX 2 Digital, Genesys Cloud CX 3, Genesys Cloud CX 3 Digital ou Genesys Cloud CX 1 Digital Licence Add-on II
- Messagerie web : Conversation > Webmessaging > Créer, Voir, et Accepter autorisations
- Autres canaux de messagerie : Conversation > Message > Créer ou Voir et Accepter permissions
- Connectez-vous en tant qu’agent et alleren file d’attente. Les Panneau Interactions s'ouvre et de nouveaux messages apparaissent dans la liste des interactions actives.
- Pour commencer une interaction avec un message, cliquez surRépondre.Remarques:
- L'icône à côté du minuteur d'interaction indique le canal de messagerie de l'interaction.
- Un bouclier vert avec une coche indique un message web authentifié.
- Lorsque vous répondez à une interaction, l'icône du canal apparaît également au-dessus de la fenêtre de conversation.
- Si le message entrant provient de WhatsApp, vous devez y répondre dans les 24 heures. Après 24 heures, Genesys Cloud remplace la zone de saisie de texte par un message qui vous indique que vous ne pouvez pas envoyer de réponse autre que WhatsApp templated messages. Après 24 heures, tous les messages que vous tentez d'envoyer en réponse se soldent par une erreur et un échec de livraison.
- Certaines interactions de messagerie peuvent inclure une interaction avec un robot. Lorsque vous recevez une interaction de messagerie d'un bot, Genesys Cloud fournit une transcription de l'historique de la conversation qui inclut toutes les options que le bot a pu proposer. En fonction de votre organisation, l'historique peut inclure les éléments suivants :
- Saisissez votre réponse au message entrant. Vous pouvez joindre des fichiers .jpg, .png ou .gif. Remarques:
- Votre réponse peut inclure du texte et des emojis dans la limite des caractères suivants :
- WhatsApp : 4000
- Messagerie web : 4000
- Facebook : 2000
- Instagram : 1000
- API ouverte : 4000
- SMS : 160/765
- Certains canaux de messagerie ne prennent pas en charge les GIF animés entrants. Si vous recevez un message en pièce jointe avec une erreur, ou si vous ne pouvez pas voir de message, vérifiez auprès de votre administrateur que votre organisation prend en charge le type de fichier. Pour plus d'informations sur les types de pièces jointes pris en charge, voir Profils de contenu pris en charge.
- Le compteur situé sous la boîte de saisie du message indique le nombre de caractères restants sur le jeu de caractères que vous utilisez.
- Votre réponse peut inclure du texte et des emojis dans la limite des caractères suivants :
- (Facultatif) Pour joindre un fichier, effectuez l'une des opérations suivantes :
- Glissez-déposez le fichier dans votre message.
- Collez le fichier à partir de votre presse-papiers.
- Sous la boîte de saisie du message, cliquez sur Joindre un fichier et localisez le fichier que vous souhaitez joindre.Note: Si vous joignez plusieurs fichiers, Genesys Cloud les envoie en tant que messages individuels.
- Pour envoyer votre message, cliquez sur Send
 ou appuyez sur Enter.
ou appuyez sur Enter. - Pour poursuivre la conversation, répétez les étapes 3 à 4 si nécessaire.
- Pour mettre fin à l’interaction, cliquez sur Messages de fin.

- Compléter le cas échéant après le travail de contact.
- Lorsqu'un agent refuse ou ne répond pas à une interaction dans un certain délai, Genesys Cloud place l'agent en état de non-réponse. Sans réponse, l’agent ne reçoit pas de nouvelles interactions. Les interactions refusées ou restées sans réponse réintègrent la file d'attente.
- Certains canaux de messagerie ne prennent pas en charge les gifs animés et les autocollants entrants. Si vous recevez un message en pièce jointe avec une erreur, ou si vous ne pouvez pas voir de message, vérifiez auprès de votre administrateur que votre organisation prend en charge le type de fichier.
- Avec les SMS, les canaux de messagerie tiers et la messagerie web, Genesys Cloud confirme la réussite de l'envoi du message à l'aide d'une adresse . Si la livraison du message échoue, Genesys Cloud affiche un avertissement pour vous informer d'une erreur de livraison. Pour plus d'informations, voir Erreurs de messagerie et explications.
- Pour renvoyer ou copier un message, à côté du nom de l'expéditeur du message, cliquez sur Plus puis sur Renvoyer ou Copier.
| Erreur | Description |
|---|---|
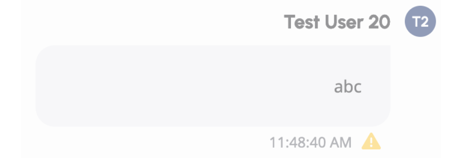 |
En attente de livraison. L'utilisateur final reçoit le message lorsqu'il revient en ligne. |
  |
Genesys Cloud a envoyé le message avec succès, mais le serveur l'a rejeté en raison d'une panne de serveur. Le message est perdu. Pour le renvoyer manuellement, cliquez sur Resend. Note: Vous pouvez recevoir un message de même format si vous dépassez votre limite de messages. Contactez votre administrateur pour plus d'informations. |
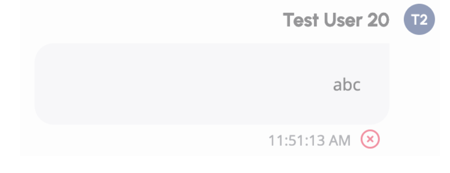 |
Genesys Cloud n'a pas pu atteindre le serveur. Par exemple, une panne de réseau peut provoquer cette erreur. Pour le renvoyer manuellement, cliquez sur Resend. |

