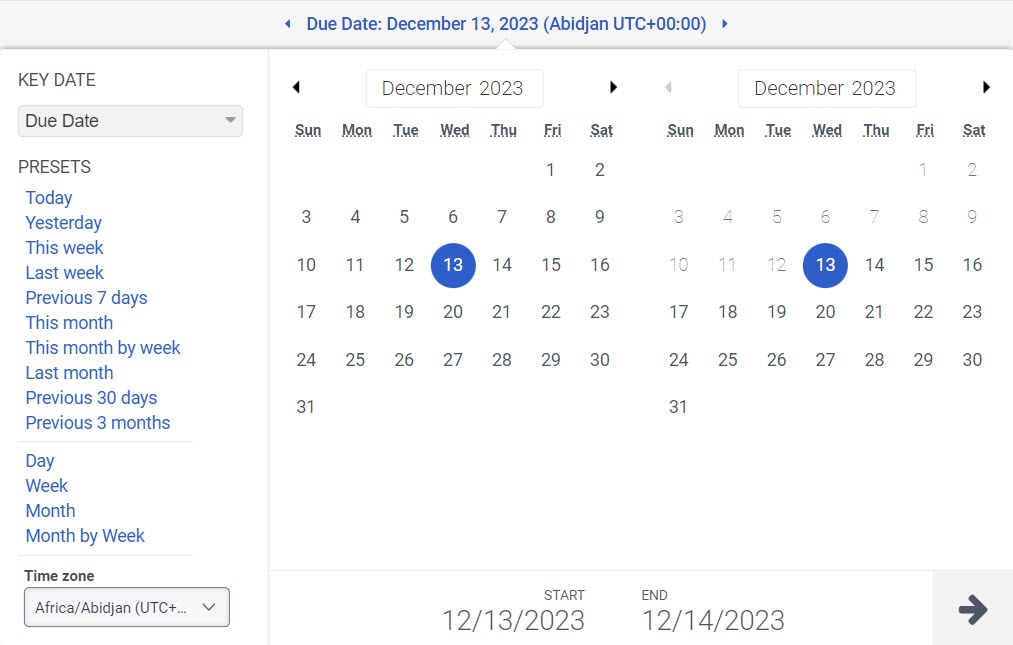Vue détaillée du développement des agents
Les autorisations suivantes :
- Apprentissage > Mission > Vue
- encadrement >Rendez-vous >Vue
- de l’interface > Détails de l’agent superviseur > Vue
- Annuaire > Utilisateur > Vue
La vue Détails du développement de l'agent affiche des informations sur les rendez-vous de coaching et les modules d'apprentissage d'information attribués, en cours et terminés d'un agent. Affichez des informations détaillées sur les rendez-vous de coaching et le module d'apprentissage, telles que l'attribution, la date d'attribution, la date d'achèvement, la date d'échéance et l'état.
Définir un fuseau horaire par défaut dans l'espace de travail
Vous pouvez définir le fuseau horaire par défaut dans l'espace de travail analytique avant d'afficher une vue analytique.
Pour définir le fuseau horaire par défaut dans l'espace de travail, procédez comme suit :
- Cliquez sur Performances > Espace de travail.
- Sur le côté gauche, dans le menu déroulant Time zone, sélectionnez le fuseau horaire requis comme fuseau horaire par défaut pour l'espace de travail analytique.
Pour afficher les informations détaillées sur les rendez-vous de coaching d'agent et le module d'apprentissage, cliquez sur Performance > Espace de travail > Contrat d'employé > Développement d'agents. Du Vue Récapitulatif du développement d'agent, cliquez sur le nom d'un agent. La vue Détail des performances de l’agent s’affiche. Personnalisez la vue avec des filtres et des contrôles de colonne.
Pour sauvegarder la vue avec votre filtre paramètres de colonne, cliquez sur Sauvegarder.
À exporter les données dans la vue, cliquez sur Exportation.
Cette vue ne se met pas automatiquement à jour. Pour voir les données les plus récentes, cliquez sur Rafraîchir .
![]()
Terminez les étapes de planification. Pour plus d'informations sur la planification d'un rendez-vous de coaching, consultez À propos du coaching, et Prendre un rendez-vous de coaching.
Personnaliser la vue
Personnalisez la vue Détail des performances des agents pour afficher uniquement certaines données. Par exemple, vous pouvez choisir d'afficher uniquement certaines colonnes ou filtrer pour voir certains types de rendez-vous de coaching et de données de module d'apprentissage. Vos personnalisations restent en vigueur même si vous quittez et revenez à la vue. Vous pouvez également enregistrer vos paramètres de filtre et de colonne en tant qu’affichage enregistré pour basculer rapidement entre différentes données d’intérêt dans la même vue.
La vue affiche les données pour les rendez-vous de coaching et les modules d'apprentissage informatifs pour la plage de dates sélectionnée pour la vue.
Pour personnaliser les vues analytiques, utilisez le filtre de date.
Sélectionnez le Date clé pour filtrer la vue par le Date d'échéance du rendez-vous de coaching ou du module d'apprentissage. Ou sélectionnez Date d'achèvement pour filtrer la vue par date de fin du rendez-vous de coaching ou du module d'apprentissage.
Utilisez des préréglages pour filtrer les métriques par date, ou configurer une plage de dates personnalisée.
Pour utiliser un préréglage pour filtrer les métriques, effectuez les étapes suivantes :
- Cliquez sur la date pour afficher le filtre de date.
- Dans la liste des préréglages, sélectionnez une option date prédéfinie.
Préréglages de date
| Préconfigurations | Description |
|---|---|
| Aujourd'hui | Affiche les données pour la période qui inclut l’intervalle actuel. |
| Hier | Affiche les données de la veille. |
| Cette semaine | Affiche les données pour une période allant du dimanche au samedi. |
| La semaine dernière | Affiche les données de la semaine précédente, du dimanche au samedi. |
| 7 jours précédents | Affiche les données des sept jours précédents. |
| Ce mois-ci | Affiche les données du mois en cours, sans jours supplémentaires. |
| Ce mois par semaine | Affiche les données du mois civil en cours commençant le dimanche et se terminant le samedi, y compris les jours supplémentaires si le mois ne commence pas le dimanche ou ne se termine pas le samedi. |
| Le mois dernier | Affiche les données du mois civil précédent sans jours supplémentaires. |
| 30 derniers jours | Affiche les données des 30 derniers jours. |
| 3 mois précédents | Affiche les données des 3 derniers mois. |
| jour | Affiche les données pour une seule journée de 24 heures. |
| semaine | Affiche les données pour une période allant du dimanche au samedi. |
| Mois | Affiche les données du mois exact sans jours supplémentaires. Si le mois en cours est sélectionné, vous verrez les données jusqu’à la date actuelle. |
| Mois par semaine | Affiche les données d’un mois civil commençant le dimanche et se terminant le samedi, y compris les jours supplémentaires si le mois ne commence pas le dimanche ou ne se termine pas le samedi. |
Pour filtrer les mesures avec une plage de dates personnalisée, procédez comme suit :
- Cliquez sur la date pour afficher le filtre de date.
- Sélectionnez une date de début et une date de fin sur le calendrier, puis cliquez sur la flèche de filtrage .
Pour afficher les données pour une période différente en utilisant les mêmes préréglages de date, cliquez sur les flèches de chaque côté de l’affichage de la date. ![]()
Par exemple, pour afficher les données de la veille, cliquez sur le jour prédéfini, puis cliquez sur la flèche à gauche de la date.
Pour visualiser les données d'un autre fuseau horaire en utilisant les mêmes préréglages de date, sélectionnez le fuseau horaire souhaité dans le menu déroulant Time zone. Vous pouvez créer et enregistrer des rapports avec le même fuseau horaire sélectionné.
Pour afficher ou masquer les colonnes :
- Cliquez sur l'icône Pick columns sur le côté droit. Le volet Add/Remove Column apparaît.
- (Facultatif) Pour trier les colonnes par ordre croissant ou alphabétique, cliquez sur Trier par > Nom de la colonne A-Z.
- (Facultatif) Pour trier les colonnes par ordre alphabétique décroissant ou inverse, cliquez sur Sort by > Column Name Z-A.
- (Facultatif) Pour catégoriser ou non les colonnes, cliquez sur Sort by et activez ou désactivez la bascule Group by Categories . Cliquez sur l’image pour l’agrandir.

- Recherchez ou faites défiler pour sélectionner les colonnes que vous souhaitez visualiser. Remarque : Vous pouvez également utiliser la navigation au clavier pour choisir les colonnes.
- Cliquez sur Sauvegarder. Les colonnes sélectionnées apparaissent à l'écran. Remarque : Les sélections de colonnes n'apparaissent qu'après l'enregistrement des modifications et ne s'appliquent pas immédiatement au tableau.
Pour réorganiser les colonnes, cliquez sur un en-tête de colonne et faites-le glisser.
Pour rétablir les paramètres de colonne par défaut d'une vue, cliquez sur Rétablir les paramètres par défaut de la vue ![]() .
.
Vous pouvez sélectionner jusqu'à 20 colonnes.
Pour plus d'informations sur les mesures affichées dans les colonnes, voir la section Colonnes disponibles de cet article.
Pour plus d’informations sur les métrique affichées dans les colonnes, voir Colonnes disponibles ci-dessous.
Pour filtrer par données pour les rendez-vous de coaching et les modules d'apprentissage, cliquez sur Filtres.
| Filtrer | Description |
|---|---|
| Rôle de développement |
Sélectionner Attribué par l'utilisateur pour afficher les données des rendez-vous de coaching d'un agent qui ont été attribués par un autre utilisateur. Sélectionner Participant pour afficher les rendez-vous de coaching de l'agent, ou afficher les modules d'apprentissage d'information auxquels l'agent est affecté. Sélectionner Facilitateur pour afficher les rendez-vous de coaching que l'agent est responsable de diriger, ou les modules d'apprentissage d'information que l'agent est responsable d'attribuer. |
| Statut de développement |
Affiche les données selon l'état actuel d'un rendez-vous de coaching ou d'un module d'apprentissage informatif. Vous pouvez filtrer par : Complété, En cours, Horaire invalide, et Prévu statuts. |
| Type de déploiement |
Sélectionnez Assessment pour afficher les données des évaluations autonomes Sélectionner encadrement pour afficher les données des rendez-vous de coaching. Sélectionner Informationnel pour afficher les données des modules d'apprentissage. Sélectionnez Learning with Assessment pour afficher les données des modules d'apprentissage avec évaluations |
| de retard |
Sélectionner Oui pour afficher les rendez-vous de coaching et les modules d'apprentissage informatifs qui ont une date d'achèvement écoulée, y compris les rendez-vous écoulés et les modules qui sont programmés, en cours ou dont l'horaire n'est pas valide. Sélectionner Non pour afficher les rendez-vous de coaching et les modules d'apprentissage d'information qui n'ont pas de date d'achèvement écoulée. |
| Nom du déploiement |
Affiche les données par nom de module d'apprentissage informationnel. Entrez le nom du module dans le Nom(s) du filtre champ de recherche. Remarque : Les noms des filtres de développement peuvent ne pas correspondre au nom affiché dans la colonne Nom. Si le nom d'un module d'apprentissage a été modifié, le nouveau nom ne correspond pas au nom du filtre, mais le filtre devrait toujours fonctionner correctement. |
| Succès |
Sélectionner Oui pour afficher les évaluations que vous avez réussies. Sélectionner Non pour afficher les évaluations auxquelles vous avez échoué. |
Colonnes disponibles
Pour afficher les colonnes disponibles, voir la section Agent Development Detail view dans l'article Afficher les colonnes disponibles dans les vues de performance par catégorie.
Pour consulter la liste consolidée des colonnes disponibles dans les vues de performance, voir Vue consolidée des colonnes disponibles dans les vues de performance.
Pour afficher la liste des colonnes disponibles dans les vues de performance par catégorie, voir Afficher les colonnes disponibles dans les vues de performance par catégorie.
Colonnes supplémentaires pour l’exportation
Le fichier d’exportation contient trois colonnes supplémentaires :
| Colonne | Description |
|---|---|
| Début de l'intervalle | Début de la période sélectionnée pour l'exportation. |
| Fin de l'intervalle | La fin de la période sélectionnée pour l'exportation. |
| Intervalle terminé | True si l'exportation a été exécutée après la fin de l'intervalle et false dans le cas contraire. |
| Filtres | Tous les filtres appliqués à l'exportation. |