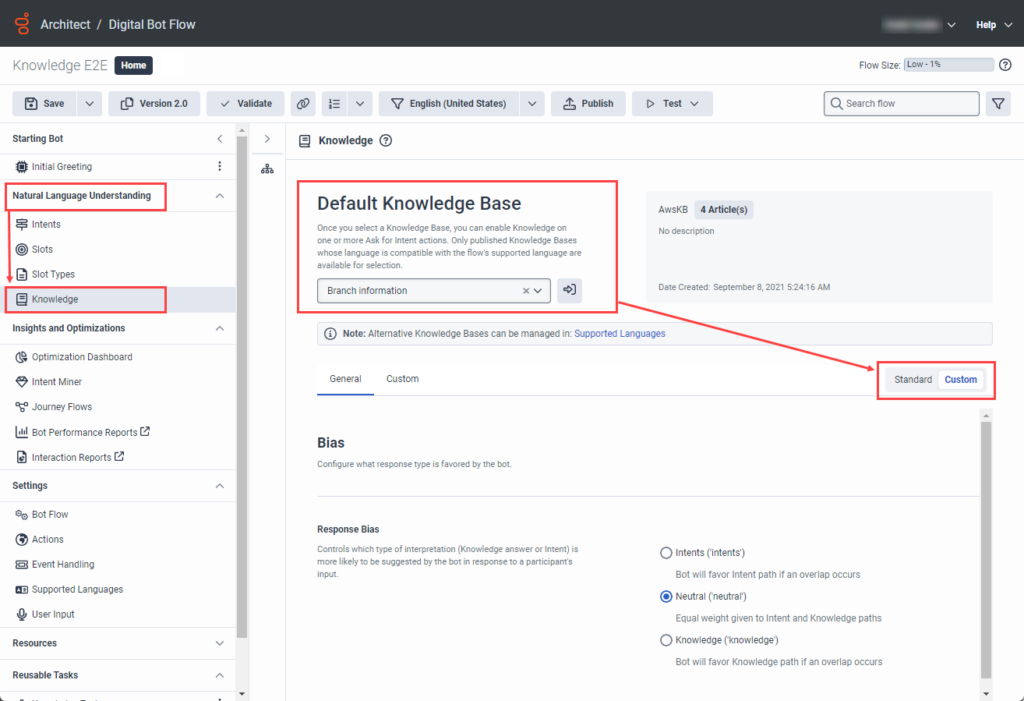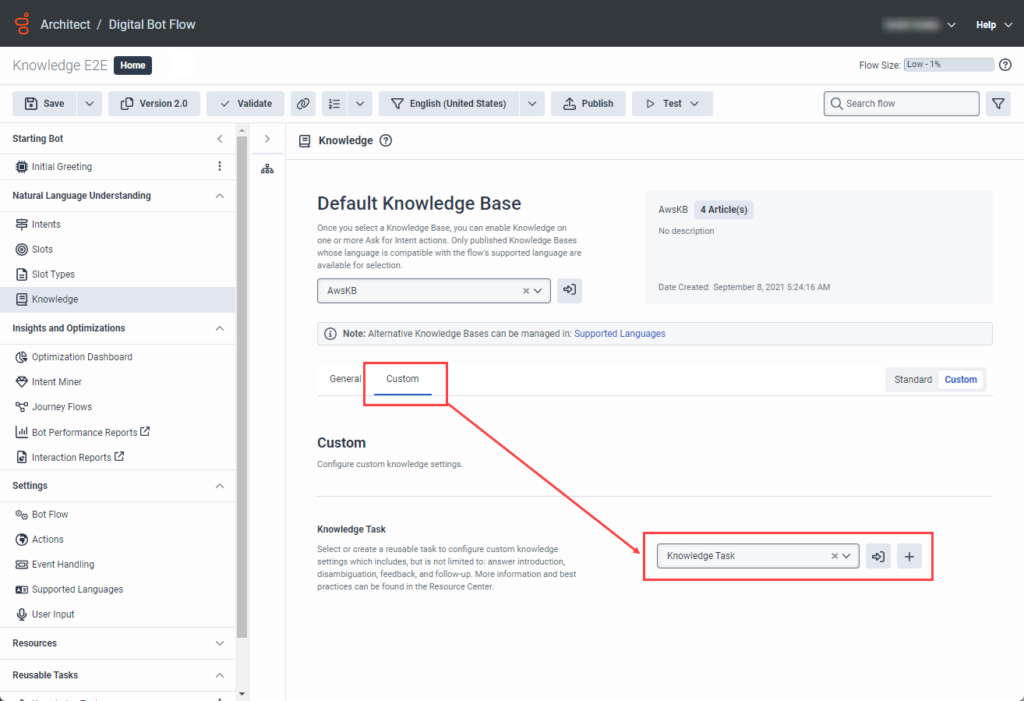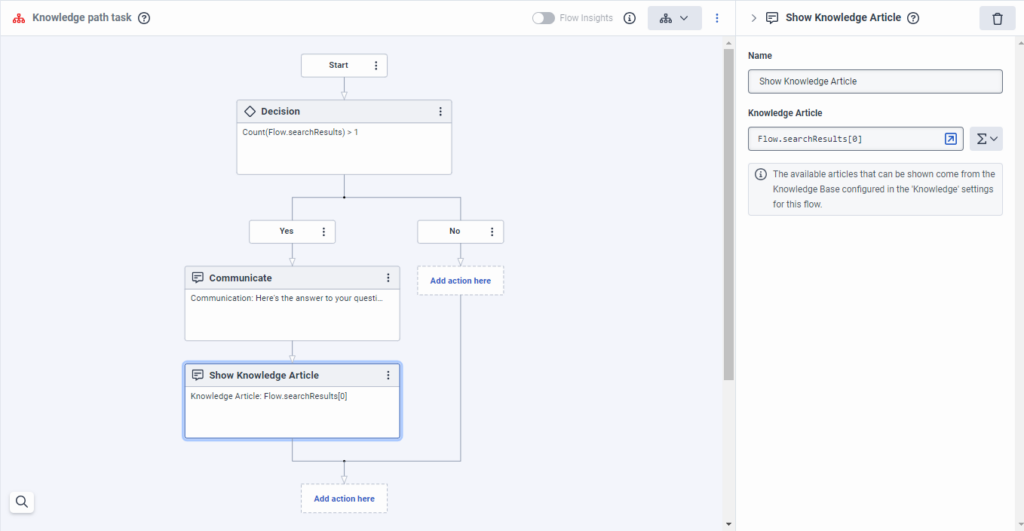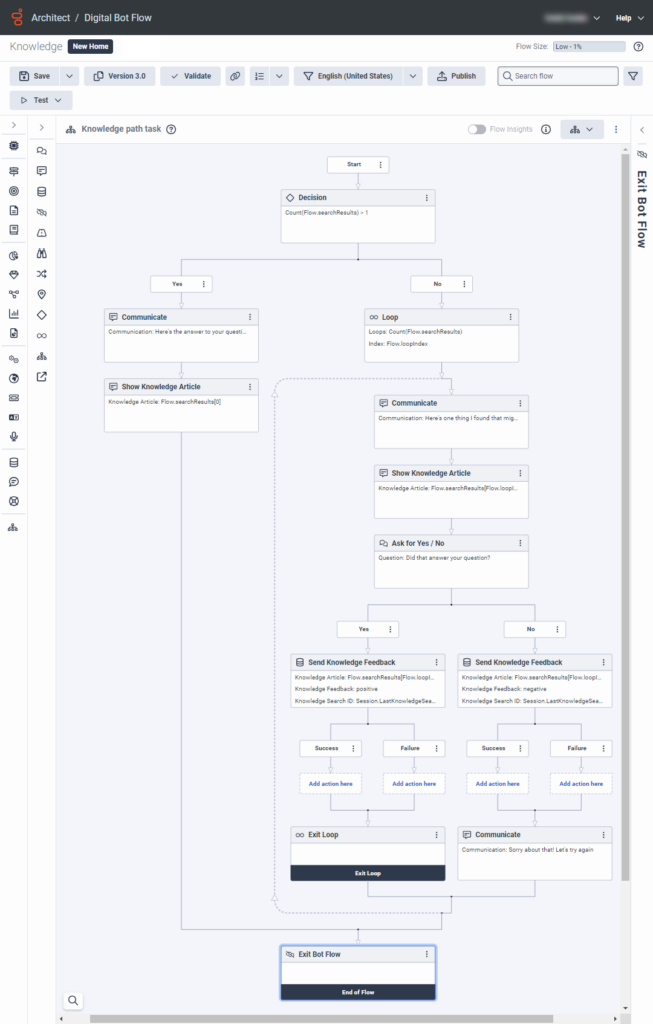Contrôlez le comportement des connaissances dans votre flux de robots numériques
- Genesys Cloud CX 1, Genesys Cloud CX 1 Digital Add-on II, Genesys Cloud CX 2,Genesys Cloud CX 2 Digital, Genesys Cloud CX 3 Digital, Genesys Cloud CX 3, Genesys Cloud CX 4, or Genesys Cloud CX AI Experience license
- Architecte > UI > Vue autorisation
- Architecte > Flux > Ajouter, voir, modifier, supprimer permissions
- Compréhension de la langue > All permission
- Connaissances > Toutes autorisation
- Analytique > Agrégat de connaissances > Tous autorisation
Ajoutez des connaissances à vos flux de robots numériques pour créer des robots de type FAQ. Pour ajouter des connaissances, créez une base de connaissances dans l'atelier de connaissances, puis reliez-la au flux de votre robot numérique. Vous pouvez également utiliser une base de connaissances existante avec un flux de robots numériques dans Architect ou ouvrir l'atelier de connaissances à partir de Architect, puis créer et construire une nouvelle base de connaissances. Trouvez la section Connaissance dans le menu Compréhension du langage naturel de l'architecte.
Cet article décrit des exemples et des pratiques recommandées pour contrôler la manière dont le comportement de connaissance se produit du début à la fin dans le flux de votre robot numérique. Pour plus d'informations sur la manière de créer des paires de questions et de réponses et d'ajouter des connaissances à votre flux de robots numériques, voir Ajouter des connaissances à votre flux de robots.
Vue d'ensemble
Vous pouvez concevoir une tâche réutilisable qui s'exécute immédiatement après avoir trouvé un ou plusieurs articles de connaissance. Les actions qui déclenchent cette tâche réutilisable sont Wait for Input ou Digital Menu. La tâche de connaissance réutilisable vous donne plus de contrôle pour adapter le comportement du flux du début à la fin et décider ensuite quand afficher l'article de connaissance, la désambiguïsation et le retour d'information.
Par exemple, vous pouvez stocker les articles de connaissance correspondants, que le robot utiliserait normalement dans le traitement des connaissances, en tant que variable de flux par une action Demander. Vous pouvez alors décider de la suite de la tâche désignée et contrôler le parcours du client.
Processus
Le participant fournit une expression ou une phrase. Le robot vérifie si l'énoncé a un niveau de confiance élevé pour un ou plusieurs articles. En cas de désambiguïsation, le flux du robot numérique passe en boucle par une présentation de tuiles pour chaque article de connaissance, puis passe en boucle par catégorie d'articles jusqu'à ce que le participant confirme son intention. Ensuite, le flux peut exécuter une action Send Knowledge Feedback après l'apparition de l'article pour capturer les réactions positives ou négatives, ce qui vous donne plus de contrôle sur la configuration des connaissances.
- Réglages standard ou personnalisés: Choisissez entre les paramètres standard et personnalisés dans la zone de la base de connaissances par défaut du flux pour déterminer comment contrôler ce qui se passe lorsqu'un énoncé déclenche un article afin de personnaliser l'expérience du client.
- Liste de recherche de connaissances: Accédez à la liste des résultats de la recherche de connaissances dans votre tâche de bout en bout afin de pouvoir rédiger le traitement des connaissances et contrôler ce qui se passe avant, pendant et après que l'architecte ait surfé sur l'article.
- Catégories et étiquettes: Utilisez la catégorie ou l'étiquette d'un article qui vous aide à prendre des décisions en matière de logique de flux dans vos tâches et à déterminer le chemin correct pour l'utilisateur.
- Gérer les connaissances: Capturer et exécuter une tâche de connaissance lorsque le flux du robot numérique trouve une correspondance de connaissance et contourner le traitement automatique existant de la connaissance.
- Retour d'information sur les connaissances globales: Utilisez le retour d'information global pour capturer les commentaires des clients après que le robot a présenté un article à partir d'une action Afficher l'article de connaissance afin de garantir que tous les commentaires s'appliquent au même tableau de bord d'optimisation de la connaissance.
- Variable Session.LastKnowledgeSearchID: Architect capture cette variable de session intégrée à chaque fois qu'une recherche de connaissances est effectuée. Vous pouvez l'utiliser comme entrée de l'action Envoyer un retour d'information et envoyer le retour d'information par le biais du bon résultat de recherche.
- Scores de confiance: Utilisez les scores de confiance pour configurer la logique dans votre tâche de connaissance et gérer manuellement la désambiguïsation.
Passer en mode personnalisé pour configurer une logique de connaissance personnalisée
Les auteurs de flux de robots numériques avancés peuvent passer en mode personnalisé et décider manuellement de la manière de traiter les connaissances, par exemple :
- Introduire un article de réponse
- Articles en boucle en cas de désambiguïsation
- Lien vers la catégorie ou l'étiquette dans l'article de connaissance
- Recueillir des informations
Ce processus vous donne la possibilité de configurer le comportement en fonction des besoins de votre entreprise. Pour passer en mode personnalisé, procédez comme suit :
- Ouvrez un flux de robots numériques ou créez-en un nouveau.
- Sous Compréhension du langage naturel, cliquez sur Knowledge.
- Sous Base de connaissances par défaut, cliquez sur le menu déroulant et sélectionnez la base de connaissances par défaut.
- Pour remplacer les paramètres de connaissance standard et globaux et créer une tâche de connaissance réutilisable, cliquez sur Custom. Une boîte de dialogue s'ouvre, vous demandant de confirmer le passage à la logique personnalisée.
- Dans la boîte de dialogue Switch to Custom, cliquez sur Switch.
Créer une variable dans laquelle seront stockés les résultats de la recherche
- Sous Ressources, cliquez sur Data.
- Sous Ajouter une variable, sélectionnez KnowledbeBaseDocument Collection.
- In the Enter variable name field, type
searchResults. - Cliquez sur Créer.
Créer la tâche réutilisable de connaissance personnalisée
Sélectionnez ou créez une tâche réutilisable et configurez des paramètres de connaissance personnalisés. Ces paramètres comprennent l'introduction de la réponse, la désambiguïsation, le retour d'information et le suivi.
- Cliquez sur l'onglet Custom.
- Sous Personnalisé, effectuez l'une des opérations suivantes :
- Pour sélectionner une tâche existante, cliquez sur Sélectionner une tâche et choisissez ensuite la tâche souhaitée.
- Pour créer une nouvelle tâche, procédez comme suit :
- Cliquez sur Ajouter . La boîte de dialogue Nom de la tâche s'ouvre.
- Saisissez un nom pour la tâche de connaissance, puis cliquez sur Créer une nouvelle tâche.
- Pour ouvrir la tâche existante ou nouvelle dans l'éditeur de tâches, cliquez sur Ouvrir la tâche .
Ajouter une action de décision à la tâche réutilisable et configurer le chemin Oui
L'exemple suivant décrit comment ajouter une action de décision et configurer le chemin Oui pour une tâche de connaissance réutilisable, après être passé à la connaissance personnalisée.
- Sous Tâches réutilisables, cliquez sur la tâche de connaissance que vous souhaitez configurer.
- Ajouter et configurer une action de décision :
- Dans la boîte à outils, développez le menu Logical et faites glisser une action Decision dans l'éditeur de tâches situé sous la case Start.
- Renommez l'action de décision ou laissez le nom par défaut.
- Sous Expression, cliquez sur Modes d'expression puis sur Expression .
- In the Expression box, type
Count(Flow.searchResults) == 1.
- Sous le chemin Oui de l'action Décision, ajoutez et configurez une action Communiquer.
- Dans la boîte à outils, développez le menu Communiquer et faites glisser une action Communiquer dans l'éditeur de tâches.
- Renommez l'action Communiquer ou laissez le nom par défaut.
- Sous Communication, cliquez sur Cliquez pour ajouter du texte et dans le Rich Text Builder, tapez Voici la réponse à votre question :.
- Cliquez sur Sauvegarder.
- Sous l'action Communiquer, ajoutez et configurez une action Afficher l'article de connaissance.
- Dans la boîte à outils, développez le menu Communiquer et faites glisser une action Afficher l'article de connaissance sous l'action Communiquer.
- Renommez l'action Afficher l'article de connaissance ou laissez le nom par défaut.
- Sous Knowledge Article, cliquez sur Expression Modes et ensuite sur Expression .
- In the Expression box, type
Flow.searchResults[0].
Configurer le chemin No pour l'action Decision de la tâche réutilisable
L'exemple qui suit décrit comment configurer le chemin "Pas de chemin" pour l'action "Décision" dans une tâche de connaissance réutilisable, après être passé à la connaissance personnalisée. Il s'agit ici d'ajouter une logique de boucle et de demander au participant de confirmer si l'article correspond à ce dont il a besoin.
- Ajouter et configurer une action de boucle :
- Dans la boîte à outils, développez le menu Loop et faites glisser une action Loop dans l'éditeur de tâches sous le chemin No de l'action Decision.
- Renommez l'action Loop ou laissez le nom par défaut.
- Under Current Index Data Name, type
Flow.loopIndex. - Sous Nombre maximal de boucles, cliquez sur Modes d'expression puis sur Expression .
- In the Maximum Loop Count box, type
Count(Flow.searchResults).
- Sous l'action Loop, ajoutez et configurez une action Communicate.
- Dans la boîte à outils, développez le menu Communiquer et faites glisser une action Communiquer dans l'éditeur de tâches.
- Renommez l'action Communiquer ou laissez le nom par défaut.
- Sous Communication, cliquez sur Cliquez pour ajouter du texte et dans le Rich Text Builder, tapez Voici une chose que j'ai trouvée et qui pourrait vous aider :.
- Cliquez sur Sauvegarder.
- Sous l'action Communiquer, ajoutez et configurez une action Afficher l'article de connaissance.
- Dans la boîte à outils, développez le menu Communicate et faites glisser une action Show Knowledge Article sous l'action Communicate.
- Renommez l'action Afficher l'article de connaissance ou laissez le nom par défaut.
- Sous Knowledge Article, cliquez sur Expression Modes et ensuite sur Expression .
- In the Expression box, type
Flow.searchResults[Flow.loopIndex].
- Ajouter et configurer une action Demander une action Oui/Non.
- Dans la boîte à outils, développez le menu Ask et faites glisser une action Ask for Yes/No sous l'action Show Knowledge Article.
- Renommez l'action Demander oui/non ou laissez le nom par défaut.
- Sous Question, cliquez sur la zone de texte et dans le Rich Text Builder, tapez Cela a-t-il répondu à votre question ?.
- Cliquez sur Sauvegarder.
- Sous Pas de correspondance, cliquez sur la zone de texte et dans le Rich Text Builder, tapez . Veuillez saisir "Oui" ou "Non". Cela a-t-il répondu à votre question ?.
- Cliquez sur Sauvegarder.
- Ajoutez et configurez une action Send Knowledge Feedback sous le chemin Yes de l'action Ask for Yes/No.
- Développez la catégorie Data et faites glisser une action Send Knowledge Feedback sous le chemin Yes.
- Renommez l'action Envoyer un retour d'information sur les connaissances ou laissez le nom par défaut.
- Under Knowledge Search ID, type
Session.LastKnowledgeSearchId. - Under Knowledge article, type
Flow.searchResults[Flow.loopIndex]. - Sous Retour d'information, cliquez sur Saisissez la valeur et sélectionnez Positif.
- Développez le menu Loop et faites glisser une action Exit Loop sous l'action Send Knowledge Feedback.
- Ajoutez et configurez une action Send Knowledge Feedback sous le chemin d'accès No de l'action Ask for Yes/No.
- Développez la catégorie Data et faites glisser une action Send Knowledge Feedback sous le chemin No.
- Renommez l'action Envoyer un retour d'information sur les connaissances ou laissez le nom par défaut.
- Under Knowledge Search ID, type
Flow.searchResults[Flow.loopIndex]. - Under Knowledge article, type
Session.LastKnowledgeSearchId. - Sous Retour d'information, cliquez sur . Saisissez la valeur et sélectionnez Négatif.
- Dans la boîte à outils, développez le menu Communiquer et faites glisser une action Communiquer dans l'éditeur de tâches.
- Renommez l'action Communiquer ou laissez le nom par défaut.
- Sous Communication, cliquez sur Cliquez pour ajouter du texte et dans le Rich Text Builder, tapez Désolé ! Essayons encore une fois.
- Cliquez sur Sauvegarder.
- Dans la boîte à outils, développez le menu Disconnect et ajoutez une action Exit Bot Flow sous l'action Communicate.
- Validez et enregistrez le flux.