Vue récapitulative des performances des flux
Les autorisations suivantes :
- Analytics > Exportation de données > tout le
- Analytics > Agrégat de flux > Vue
- Architect > Couler > Chercher
- Architect > Flux > Vue
- Analytics > Configurations Insight > Vue
- Analytique > Analytique de la parole et du texte Agrégats > Visualisation
L’affichage de la vue Du Résumé du rendement des flux affiche des statistiques, y compris fluxRésultats, pour les Architect appels qui entrent dans un flux. Ces statistiques peuvent aider performance les superviseurs à déterminer les problèmes avec un flux recueillir des données sur le succès du libre-service. La vue inclut uniquement les résultats de flux qui se trouvent dans les divisions que l'utilisateur est autorisé à voir.
Colonnes disponibles
Pour afficher les colonnes disponibles, voir la section Flows Performance Summary view dans l'article View available columns in performance views by category (Afficher les colonnes disponibles dans les vues de performance par catégorie).
Pour consulter la liste consolidée des colonnes disponibles dans les vues de performance, voir Vue consolidée des colonnes disponibles dans les vues de performance.
Pour afficher la liste des colonnes disponibles dans les vues de performance par catégorie, voir Afficher les colonnes disponibles dans les vues de performance par catégorie.
Définir un fuseau horaire par défaut dans l'espace de travail
Vous pouvez définir le fuseau horaire par défaut dans l'espace de travail analytique avant d'afficher une vue analytique.
Pour définir le fuseau horaire par défaut dans l'espace de travail, procédez comme suit :
- Cliquez sur Performances > Espace de travail.
- Sur le côté gauche, dans le menu déroulant Time zone, sélectionnez le fuseau horaire requis comme fuseau horaire par défaut pour l'espace de travail analytique.
Pour afficher la vue, cliquez sur Performance > Espace de travail > Flux > Résultat du flux Performance. Pour voir une métrique intervalle ventilation de flux par flux pour un spécifique, cliquez sur que pour aller à son Vue de détail de performance de flux. Pour voir comment les interactions vocales entrent et sortent des flux IVR dans votre centre de contact, cliquez sur l'onglet Destinations pour accéder à la vue Destinations des flux.
Cette vue ne se met pas à jour automatiquement. Pour voir les données les plus récentes, cliquez sur Rafraîchir .
Pour sauvegarder la vue avec votre filtre paramètres de colonne, cliquez sur Sauvegarder.
Pour exporter les données dans la vue, cliquez sur Exporter.
Afficher les statistiques de version pour unflux
Pour voir flux la métrique version flux et connexe pour un , cliquez sur dans flux la rangée de l’. Les flux versions et leurs flux données s’affichent sous la ligne’
Pour plus d'informations sur la version d'un flux, cliquez sur le numéro de version du flux. La vue Flows Performance Detail pour ce flux s'ouvre avec le filtre Flow Version actif pour représenter cette version de flux.
Personnaliser la vue
Personnalisez la vue pour afficher uniquement certaines données. Par exemple, vous pouvez choisir d’afficher uniquement certaines colonnes ou filtres pour afficher les informations pour certains flux. Vous pouvez Sauvegarder également vos paramètres de filtre et de colonne en tant que vue enregistrée passer rapidement d’une donnée d’intérêt différente dans la même vue.
Pour personnaliser les vues analytiques, utilisez le filtre de date.
Pour filtrer les mesures par date ou configurer une plage de dates personnalisée, utilisez les préréglages. Lorsque vous filtrez les mesures pour cette vue, sélectionnez n'importe quelle plage de dates personnalisées jusqu'à 6 semaines.
Pour utiliser un préréglage pour filtrer les métriques, effectuez les étapes suivantes :
- Pour afficher le filtre de date, cliquez sur la date.
- Dans la liste des préréglages, sélectionnez une option date prédéfinie.
Préréglages de date
| Préconfigurations | Description |
|---|---|
| Intervalle actuel | Affiche les données de la période actuelle de 30 minutes. |
| Aujourd'hui | Affiche les données pour la période qui inclut l’intervalle actuel. |
| Hier | Affiche les données de la veille. |
| Cette semaine | Affiche les données pour une période allant du dimanche au samedi. |
| La semaine dernière | Affiche les données de la semaine précédente, du dimanche au samedi. |
| 7 jours précédents | Affiche les données des sept jours précédents. |
| Ce mois-ci | Affiche les données du mois en cours, sans jours supplémentaires. |
| Ce mois par semaine | Affiche les données du mois civil en cours commençant le dimanche et se terminant le samedi, y compris les jours supplémentaires si le mois ne commence pas le dimanche ou ne se termine pas le samedi. |
| Le mois dernier | Affiche les données du mois civil précédent sans jours supplémentaires. |
| 30 derniers jours | Affiche les données des 30 derniers jours. |
| 3 mois précédents | Affiche les données des 3 derniers mois.Par exemple, 1er novembre 2022 - 31 janvier 2023. |
| Intervalle | Affiche les données pour une période de 30 minutes. |
| jour | Affiche les données pour une seule journée de 24 heures. |
| semaine | Affiche les données pour une période allant du dimanche au samedi. |
| Mois | Affiche les données du mois exact sans jours supplémentaires. Si le mois en cours est sélectionné, vous pouvez consulter les données jusqu'à la date du jour. |
| Mois par semaine | Affiche les données d’un mois civil commençant le dimanche et se terminant le samedi, y compris les jours supplémentaires si le mois ne commence pas le dimanche ou ne se termine pas le samedi. |
Pour filtrer les mesures avec une plage de dates personnalisée, procédez comme suit :
- Cliquez sur la date pour afficher le filtre de date.
- Sélectionnez une date de début et une date de fin sur le calendrier, puis cliquez sur la flèche de filtrage .
Pour afficher les données pour une période différente en utilisant les mêmes préréglages de date, cliquez sur les flèches de chaque côté de l’affichage de la date. ![]()
Par exemple, pour afficher les données de la veille, cliquez sur le jour prédéfini, puis cliquez sur la flèche à gauche de la date.
Pour visualiser les données d'un autre fuseau horaire en utilisant les mêmes préréglages de date, sélectionnez le fuseau horaire souhaité dans le menu déroulant Time zone. Vous pouvez créer et enregistrer des rapports avec le même fuseau horaire sélectionné.
- Lors du filtrage, vous pouvez sélectionner plus d'un type de média. Cliquez sur le type de support concerné pour le sélectionner ou le désélectionner.
- Vous ne pouvez pas sélectionner les types de voix et de rappel en même temps.
- Si vous sélectionnez la voix, l'option de rappel sera désélectionnée. Si vous sélectionnez le rappel, l'interaction vocale sera désélectionnée.
- Les types de supports disponibles peuvent différer de ceux indiqués ci-dessus.
L’icône du type de support sélectionné s’affiche au-dessus des en-têtes de colonne. Pour plus d'informations sur les différents types de médias et leurs paramètres, voir la section Définir le comportement et les seuils pour tous les types d'interaction dans la section Créer et configurer des files d'attente.
Les données de la vue peuvent être affichées dans un graphique. Pour afficher le graphique, cliquez sur l'icône Afficher/Masquer le graphique .
Pour afficher ou masquer les colonnes :
- Cliquez sur l'icône Pick columns sur le côté droit. Le volet Add/Remove Column apparaît.
- (Facultatif) Pour trier les colonnes par ordre croissant ou alphabétique, cliquez sur Trier par > Nom de la colonne A-Z.
- (Facultatif) Pour trier les colonnes par ordre alphabétique décroissant ou inverse, cliquez sur Sort by > Column Name Z-A.
- (Facultatif) Pour catégoriser ou non les colonnes, cliquez sur Sort by et activez ou désactivez la bascule Group by Categories . Cliquez sur l’image pour l’agrandir.

- Recherchez ou faites défiler pour sélectionner les colonnes que vous souhaitez visualiser. Remarque : Vous pouvez également utiliser la navigation au clavier pour choisir les colonnes.
- Cliquez sur Sauvegarder. Les colonnes sélectionnées apparaissent à l'écran. Remarque : Les sélections de colonnes n'apparaissent qu'après l'enregistrement des modifications et ne s'appliquent pas immédiatement au tableau.
Pour réorganiser les colonnes, cliquez sur un en-tête de colonne et faites-le glisser.
Pour rétablir les paramètres de colonne par défaut d'une vue, cliquez sur Rétablir les paramètres par défaut de la vue ![]() .
.
Vous pouvez sélectionner jusqu'à 20 colonnes.
Pour plus d'informations sur les mesures affichées dans les colonnes, voir la section Colonnes disponibles de cet article.
Pour filtrer la vue pour afficher uniquement les résultats souhaités, cliquez sur le Filtrer les résultats icône de rechercher . Entrez le nom du flux dans le Filtrer le(s) flux(s) et sélectionnez le flux dans les résultats de la recherche. Vous pouvez continuer à saisir et sélectionner des flux supplémentaires à ajouter à la vue.
Filtrer en sélectionnant les flux
Vous pouvez sélectionner plusieurs flux à filtrer.
- Dans la ligne du flux, cochez la case.
- Continuez à sélectionner les cases à cocher de flux à ajouter aux filtres.
- Cliquez sur Ajouter aux filtres.
Pour arrêter de flux filtrer par un , au-dessus de la table, cliquez sur à flux côté de ce nom.
La ligne de flux résumé au-dessus des lignes affiche un graphique d’une mesure pour tous les flux ou certains. Pour choisir la métrique à afficher, cliquez sur une métrique au-dessus du graphique. Pour voir plus d’options métriques, affichez plus de colonnes métriques. Pour ne voir que des données pour certains flux, filtrez pour ces certains flux.
Pour plus d’informations sur les données, survolez les barres du graphique. le au-dessus d’une barre représente le plus grand montant pour cette période, et le représente le montant le plus bas.
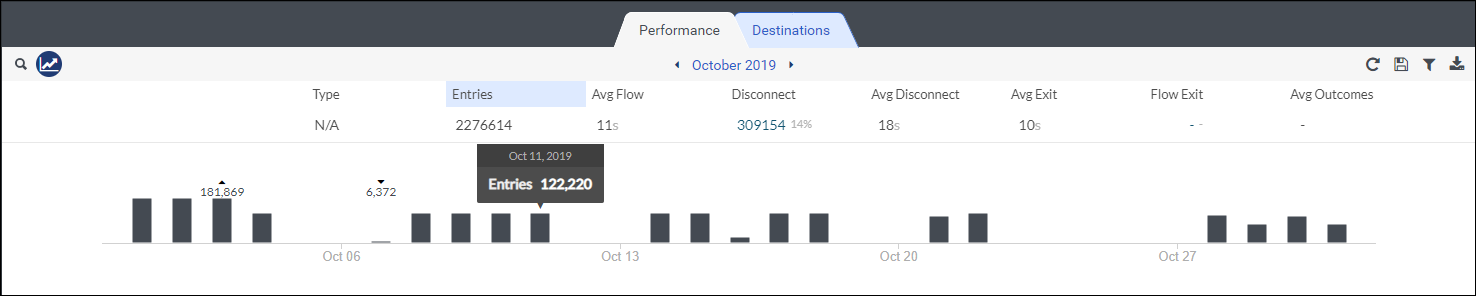
Pour filtrer par informations sur le flux, cliquez sur Filtres, puis rechercher ou faites défiler pour sélectionner le filtre que vous souhaitez utiliser.
| Filtrer | Description |
|---|---|
| DNIS | Affiche des informations sur les interactions avec le numéro DNIS d’origine sélectionné. Ce numéro DNIS a été composé au début de l’interaction.
|
| Session DNIS | Affiche des informations sur les interactions avec le numéro DNIS sélectionné. Le numéro DNIS aurait pu être composé à tout moment au cours de l’interaction.
|
| ANI | Affiche les interactions avec les ANI sélectionnés.
|
| Direction | Affiche des statistiques pour les entrées des directions sélectionnées. |
| Direction initiale | Affiche des informations sur les interactions avec la direction initiale sélectionnée. |
| Type | Affiche des informations sur le type de flux sélectionné, comme les appels entrants, les appels sortants, les appels sécurisés, les chats entrants, les courriels entrants, les messages entrants, les robots numériques, les robots et les enquêtes vocales. |
| Version flux | Affiche les statistiques flux de la version sélectionnée. Entrez le numéro de version complet, par exemple, 25.0. |
| Type de destination | Affiche le type de destination de flux sélectionné : ACD, groupe, numéro, utilisateur, messagerie vocale ACD, messagerie vocale utilisateur, réseau vocal de groupe, flux, flux sécurisé et retour à l'agent. |
| Résultats de flux | Affiche les statistiques flux des résultats sélectionnés. Pour plus flux d’informations sur les résultats, voir Ajouter flux un résultat. |
| Valeur des résultats du flux | Affiche des statistiques sur la valeur du résultat de succès ou d’échec du flux sélectionné. Pour plus flux d’informations sur les valeurs des résultats, voir Définir l’action Flow Outcome |
| Conclusion | Affiche les interactions qui ont les codes flux d’emballage sélectionnés réglés pendant le. |
| À | Affiche des informations sur les interactions envoyées aux adresses électroniques sélectionnées.
|
| De | Affiche des informations sur les interactions envoyées à partir des adresses électroniques sélectionnées.
|
| Fournisseur | Le fournisseur source de la conversation. Par exemple, Genesys Cloud EMAIL, Edge, etc. |
| Message Type | Affiche métrique pour les interactions de la personne sélectionnée Message ACD type. Ce filtre apparaît uniquement si vous définissez le filtre de type de support sur Message. Si aucun type de message n’est sélectionné, la vue affiche des informations pour tous les types de message. Genesys Cloud prend actuellement en charge les types de messages suivants : Facebook, Instagram, Line, Open, SMS, Web Messaging, WhatsApp et X (Twitter). Note: Le type de message Line est obsolète. Mais nous continuons à prendre en charge le filtrage de l'affichage. |
| Jalons de flux | Affiche des informations sur les interactions avec les jalons de flux sélectionnés. |



