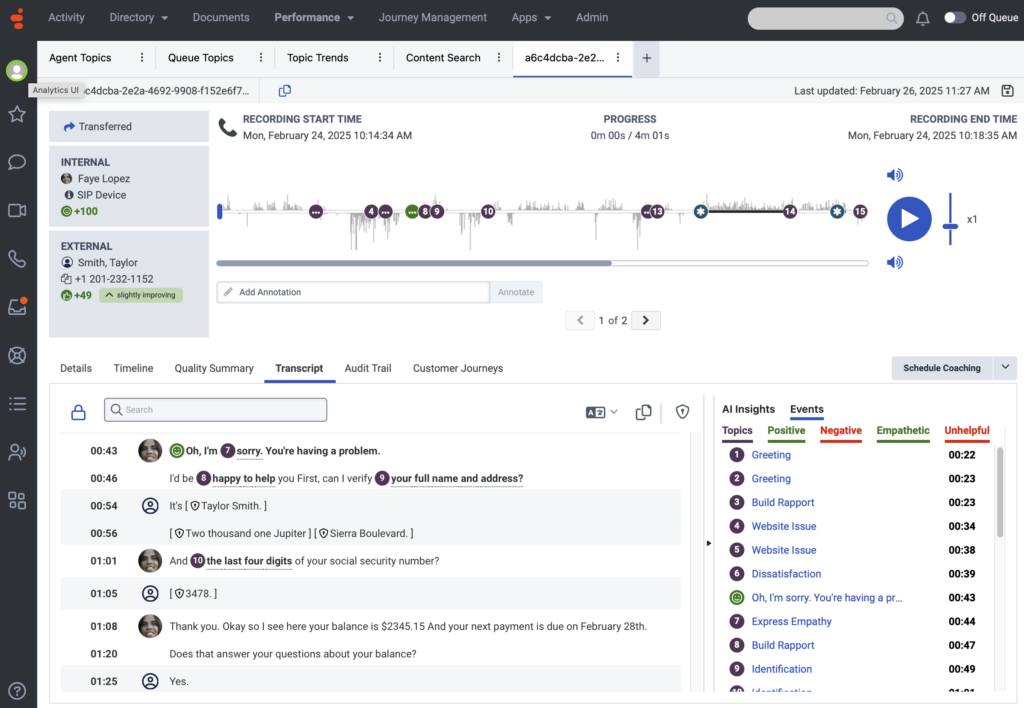Travailler avec une transcription vocale
Conditions préalables
- Licence Genesys Cloud CX 1 WEM Add-on II, Genesys Cloud CX 2 WEM Add-on I, Genesys Cloud CX 3, Genesys Cloud CX 4 ou Genesys Cloud EX.
- Mise à niveau de l'analyse de la parole et du texte (Speech and Text Analytics)
- Visualiser des données sensibles : Enregistrement > Enregistrement > Visualiser les données sensibles autorisation
- Analyse de la parole et du texte > Données > Visualisation autorisation
- Enregistrement > Enregistrement > Visualiser ou Enregistrement > Enregistrement du segment > Visualiser l'autorisation
- La transcription vocale est activée. our plus d’informations, consultez Travailler avec une transcription vocale.
Note: La configuration n'est pas nécessaire pour les interactions qui ne contiennent pas d'enregistrement audio (par exemple, les interactions par chat).
L'onglet Transcript fournit la transcription séparée de la conversation entre les participants externes (client) et internes (IVR, ACD, agent, conférence ou messagerie vocale). Les transcriptions fournissent des informations sur ce qui s’est passé dans l’interaction, ce qui permet à l’utilisateur de découvrir des problèmes commerciaux ainsi que des domaines d’opportunité.
Remarques:
- La transcription vocale n'est pas disponible dans toutes les langues prises en charge par Genesys Cloud. Pour plus d’informations, consultez Langues prises en charge par Genesys Cloud.
- Le modèle de langage utilisé dans le Transcription vocale Genesys la capacité est formée en fonction de centre d’appels conversations. En conséquence, il est le mieux adapté pour transcrire ces types de conversations. Genesys vla transcription au bureau n'est pas entraînée sur des conversations générales et n'est pas destiné à être utilisé comme un moteur de transcription généralisé.
- Pour travailler avec une transcription vocale, vous devez d'abord sélectionner une interaction dont vous voulez voir la transcription. Vous pouvez sélectionner une interaction parmi les résultats d’une recherche d’interaction ou d’une recherche de contenu.
- Recherche d’interaction -Les résultats de recherche d’interaction sont basés sur les métadonnées uniquement. Pour plus d’informations, voir Vue des interactions.
- Recherche de contenu - Les résultats de la recherche de contenu sont basés sur le contenu de la transcription, sur les données de speech analytics, ou sur les deux. Pour plus d'informations, voir Vue de la recherche de contenu.
- Si contrôle d'accès aux segments d'enregistrement est appliqué lors de la visualisation du Détails de l'interaction, seule la transcription vocale associée aux segments d'enregistrement accessibles est affichée.
- Lors de la transcription vocale, l'analyse des sentiments est automatiquement activée.
- Si l'utilisateur ne dispose pas de l'autorisation Recording > Annotation > View, la synchronisation temporelle entre l'audio et la transcription peut être inexacte lorsque des événements de suppression audio tels que Secure Pause ou Hold Suppression ont lieu.
Lorsque vous travaillez avec une transcription vocale, vous pouvez effectuer ces tâches :
- Cliquez sur Performance > Espace de travail > Interactions.
- Cliquez sur la ligne de l'interaction dont vous souhaitez afficher la transcription.
- Cliquez sur l'onglet Transcript.
Remarque : Au fur et à mesure que l'enregistrement de l'interaction est lu, les mots correspondants (jusqu'à trois) sont mis en évidence sur fond bleu dans la transcription. Une fois les mots prononcés, ils sont grisés dans la transcription. Pour plus d'informations, voir . Travailler avec un aperçu des interactions.
Cliquez sur l’image pour l’agrandir.
- Dans l'onglet Transcript, dans le champ Search situé en haut de la transcription, saisissez les mots que vous souhaitez trouver.
- Appuyez sur Enter.
Remarques:
- Le champ Search sous l'onglet Transcript contient le nombre d'occurrences des mots recherchés trouvés dans la transcription.
- Pour passer d'une instance trouvée à une autre, utilisez les flèches suivantes et précédentes dans le champ Search.
- Toutes les occurrences du ou des mots recherchés qui se trouvent dans la transcription sont mises en évidence par un fond jaune.
- Les mots surlignés en orange indiquent l'occurrence actuelle des mots recherchés, sur le nombre total d'occurrences trouvées dans la transcription.
- La recherche locale pour le japonais et le chinois n'est pas prise en charge.
Les mots et les phrases de la transcription sont divisés en sections d'orateurs : client, IVR, ACD ou agent.
Sur le côté gauche de l'écran, chaque section est distinguée par un horodatage. Cet horodatage indique le moment où l'orateur a commencé à parler et deux des icônes suivantes représentant l'orateur.
Cliquez sur l’image pour l’agrandir.
Cliquez sur l’image pour l’agrandir.
Remarque : Au sein de la transcription, les indicateurs visuels fournissent des informations sur le dialecte ou le programme associé au contenu de la transcription. Par exemple, dans l'image ci-dessus, le dialecte associé à la transcription est en-US et le programme est Topic spotting UI testing. Ces indicateurs visuels apparaissent dans la transcription au moment du changement de langue ou de programme.
Pour protéger la vie privée de vos clients, la rédaction automatique est activée par défaut pour garantir que toute donnée sensible PII ou PCI collectée lors d'une interaction est automatiquement supprimée des transcriptions vocales. Par exemple, au lieu d'un numéro de carte de crédit, la transcription comprend [![]() numéro de carte]. Lorsque des données PII ou PCI sont détectées et expurgées, l'utilisateur entend un silence dans la lecture audio où les données ont été trouvées.
numéro de carte]. Lorsque des données PII ou PCI sont détectées et expurgées, l'utilisateur entend un silence dans la lecture audio où les données ont été trouvées.
Cette liste est une liste complète des données expurgées :
[numéro de la carte
[date d'expiration de la carte]
[id national]
[code postal]
[données sensibles]
[phone]
[nom]
[location]
[info utilisateur]
[email]
Un certain nombre d'utilisateurs peuvent accéder aux transcriptions non expurgées uniquement s'ils disposent de l'autorisation Recording > Recording > View Sensitive Data . Par défaut, les rôles ne sont pas assortis de cette autorisation. Cette autorisation doit être accordée par un administrateur manuellement.
- La réponse de l'API de transcription comprend les entités suivantes dans l'interface utilisateur :
- "CARD_NUMBER" : "numéro de carte"
- "CARD_EXPIRY_DATE" : "date d'expiration de la carte"
- "SSN" : "national id"
- "ZIPCODE" : "code postal"
- "PII_OTHER" : "données sensibles"
- "PHONE_NUMBER" : "phone"
- "PERSON" : "nom"
- "GEO" : "location"
- "USER_INFO" : "user info"
- "EMAIL" : "email"
- Conformément aux directives du Payment Card Industry Data Security Standard (PCI DSS), Genesys recommande l'utilisation de Secure Pause ou Secure Flows pour s'assurer qu'aucune donnée PCI n'est transcrite et mise à la disposition des utilisateurs de Genesys Cloud.
- Genesys vous recommande d'utiliser Secure Pause ou Secure Call Flows comme première ligne de défense. Pause sécuriséeet Flux d’appels sécurisés ont été validés par un évaluateur de sécurité qualifié externe comme étant conforme à la norme PCI DSS de niveau 1. Pour plus d'informations sur la conformité à la norme PCI DSS, voir Conformité à la norme PCI DSS.
Pour plus d'informations, voir Activer la rédaction automatique d'informations sensibles.
- Cliquez sur Performance > Espace de travail > Interactions.
- Cliquez sur la ligne de l'interaction dont vous souhaitez afficher la transcription.
- Cliquez sur le Transcription onglet.
- Cliquez sur Copy Transcript
 dans le coin supérieur droit du relevé de notes.
dans le coin supérieur droit du relevé de notes.
Les métadonnées suivantes sont copiées.
- Type d'interaction
- ID d'interaction
- Type de message (disponible uniquement pour une interaction avec un message)
- Heure de début (fuseau horaire de l'utilisateur)
- Heure de fin (fuseau horaire de l'utilisateur)
- Durée
- Participants internes
- Participants externes
- Transcription
- Date/Heure (fuseau horaire de l'utilisateur)
- Type de participant (interne/externe)
- Participant
- Texte
- Résumé de l'interaction
Points clés :
- Disponibilité
- L'option de traduction est disponible sur la page Détails de l'interaction lorsqu'une transcription est présente.
- Types d'interactions prises en charge
- Les transcriptions vocales, les chats, les messages numériques/web et les interactions par courrier électronique (corps seulement) peuvent être traduits.
Les interactions avec une bascule HTML activée ne sont pas prises en charge.
- Les transcriptions vocales, les chats, les messages numériques/web et les interactions par courrier électronique (corps seulement) peuvent être traduits.
- Éléments de l'interface utilisateur
- Une icône de traduction (qui change d'aspect lorsqu'elle est active) s'affiche.
- Une étiquette en haut du panneau de transcription indique que la traduction est en cours et montre les dialectes source et cible.
- Vous pouvez sélectionner une autre langue cible à l'aide d'un menu déroulant, dans lequel les langues sont répertoriées dans leur écriture d'origine (par exemple, l'hébreu apparaît sous la forme עברית).
- Considérations
- Pour les interactions vocales, seules les 25 premières minutes environ (ou 10 000 caractères) sont traduites.
- Pour les interactions numériques, seuls les 10 000 premiers caractères sont traduits.
- Cette fonction est limitée à 1 000 traductions par organisation et par jour.
- Au cours de la traduction, les caractéristiques du texte original telles que les balises thématiques, la fonctionnalité de recherche, le karaoké, les marqueurs de sentiment et les rédactions se comportent différemment. Par exemple, copier la transcription revient à copier le texte original.
- Tout texte expurgé dans la transcription originale n'est pas traduit. Note : parfois, le nom de l'entité expurgé peut apparaître entre parenthèses si le service de traduction le traite de cette manière).
- Après la traduction initiale, le texte traduit sera mis en cache pendant 20 heures maximum et sera visible après activation de l'icône de traduction.
Travailler avec la transcription et la traduction à la demande
- Naviguez jusqu'à l'interaction que vous souhaitez examiner. Assurez-vous que l'interaction contient une transcription (voix, chat, message numérique ou corps de l'e-mail).
- Localisez l'icône de traduction
 . Dans le panneau de transcription, recherchez l'icône de traduction. Cette icône n'est visible que lorsqu'une transcription est présente.
. Dans le panneau de transcription, recherchez l'icône de traduction. Cette icône n'est visible que lorsqu'une transcription est présente. - Cliquez sur l'icône de traduction ou faites-la basculer. Une fois activée, l'icône change d'aspect pour indiquer que le processus de traduction a commencé. Une étiquette apparaît en haut du panneau de transcription, indiquant que le texte est traduit du dialecte source au dialecte cible que vous avez sélectionné.
- Attendez la fin de la traduction. Une icône de rotation apparaît, généralement en haut à droite de la page d'interaction, pendant que le système traite la traduction. Pour les interactions vocales, il faut s'attendre à ce que la traduction apparaisse dans un délai de 4 secondes pour au moins la moitié des demandes, et dans un délai de 10 secondes pour la quasi-totalité des demandes. Les traductions par courrier électronique peuvent prendre plus de temps.
- Réviser la transcription traduite. Une fois la traduction terminée, le texte traduit apparaît sous chaque ligne de la transcription originale.
Certains éléments (par exemple, les étiquettes thématiques, les marqueurs de sentiment et la fonctionnalité de recherche) restent basés sur le texte original. - Ajustez la langue cible (si nécessaire). Si la langue cible sélectionnée automatiquement n'est pas votre dialecte préféré, cliquez sur le menu déroulant dans la zone de traduction et choisissez la langue souhaitée. Les langues figurant dans la liste déroulante apparaissent dans leur format d'origine (par exemple, l'hébreu se présente sous la forme עברית).
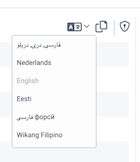
Désactiver la traduction
Pour revenir à la transcription originale, il suffit de désactiver l'option de traduction. L'étiquette de traduction disparaît, l'icône revient à son état d'origine et la transcription affiche la langue d'origine.
- Licence Genesys Cloud CX 1 WEM Add-on II, Genesys Cloud CX 2 WEM Add-on I, Genesys Cloud CX 3 ou Genesys Cloud EX
- Mise à niveau de l'analyse de la parole et du texte (Speech and Text Analytics)
- Analyse de la parole et du texte > Données > Visualisation autorisation
- Enregistrement > Enregistrement > Visualisation de l'autorisation
- Analyse de la parole et du texte > AiSummary > View permission
- Enregistrement> Enregistrement > ViewSensitiveData (nécessaire pour visualiser les résumés non masqués) autorisation
- Assurance qualité
- Coaching et formation
- Identifier les tendances dans les interactions avec les clients
- Pour travailler avec le résumé d'IA, vous devez avoir des jetons d'expérience d'IA et disposer de Speech and Text Analytics (STA), Workforce Engagement Management (WEM), ou GC3.
- La section AI Insights n'est visible que pour les clients qui ont.. :
-
Jetons d'expérience en IA
-
Un Add-On WEM ou un abonnement GC3
-
-
-
Les utilisateurs peuvent réduire ou développer le panneau AI Insights en fonction de leurs préférences, et ce paramètre s'applique à toutes les interactions.
-
Si la suppression est activée pour les temps d'attente IVR, d'attente ou de file d'attente, les transcriptions ne sont pas générées pour ces segments. Par conséquent, les résumés n'incluent pas le contenu de ces segments. Nous recommandons d'activer la suppression pendant ces segments afin d'améliorer la protection de la vie privée des clients. Pour plus d'informations, voir : Présentation de l'enregistrement des appels dans Genesys Cloud.
Permettre la synthèse de l'IA
- Analyse de la parole et du texte > Insights Settings > Edit permission
- Analyse de la parole et du texte > Insights Settings > View permission
- Analyse de la parole et du texte > Programme > Modifier autorisation
- Naviguez vers Admin > Quality > Speech and Text Analytics.
- Activer les connaissances en IA pour des files d'attente ou des flux spécifiques :
- Localisez la case à cocher AI Insights dans les paramètres du programme.
- Activez-la pour les programmes, files d'attente ou flux préférés afin d'activer la compression.
- Si une interaction comprend des transcriptions provenant à la fois de files d'attente activées et non activées, l'interaction entière n'est pas résumée.
- Seules les nouvelles interactions sont résumées.
- Si vous ne disposez que de l'autorisation Enregistrement > Enregistrement > ViewSegment, la section AI Insights de l'onglet Transcription n'apparaît pas.
Voir les résumés générés par l'IA
- Cliquez sur Performance > Espace de travail > Interactions.
- Cliquez sur la ligne de l'interaction dont vous souhaitez afficher la transcription.
- Cliquez sur l'onglet Transcript et sélectionnez une interaction.
- Accédez à l'onglet AI Insights à côté de Events, pour afficher le résumé de l'interaction. S'il n'y a pas d'AI Insights ou d'événements, ce panneau reste fermé par défaut.
- Examinez le résumé de l'IA :
- Le résumé de l'IA fournit un aperçu de haut niveau de l'ensemble de l'interaction.
- Si une interaction comprend plusieurs agents, un seul résumé au niveau de l'interaction est affiché.
Comprendre les indicateurs de synthèse de l'IA
- Label généré par l'IA : Les résumés créés par l'IA sont marqués comme étant générés par l'IA, avec une infobulle expliquant les inexactitudes potentielles.
- Transcriptions multiples : Si une interaction comprend plusieurs transcriptions, une infobulle explique que le résumé est basé sur toutes les transcriptions disponibles.
Principales considérations et limites
- AI ses résumés sont disponibles pour les transcriptions des conversations, des chats et des messages (les interactions par courrier électronique ne sont pas résumées).
- Limitation de la longueur des transcriptions
- Les résumés ne sont générés que pour les transcriptions entre 20 et 5 000 tokens (~3 750 mots maximum).
- Si une transcription dépasse cette limite, elle n'est pas résumée.
- Conservation des données
- Le résumé AI suit la même politique de conservation que l'enregistrement et la transcription.
- Si un enregistrement est supprimé, le résumé AI est également supprimé.
- Modifications de la transcription
- Si de nouvelles transcriptions sont ajoutées ou si certaines sont supprimées d'une interaction, le résumé est régénéré.
- Si toutes les transcriptions d'une interaction sont supprimées, le résumé et AI Insights sont définitivement supprimés.