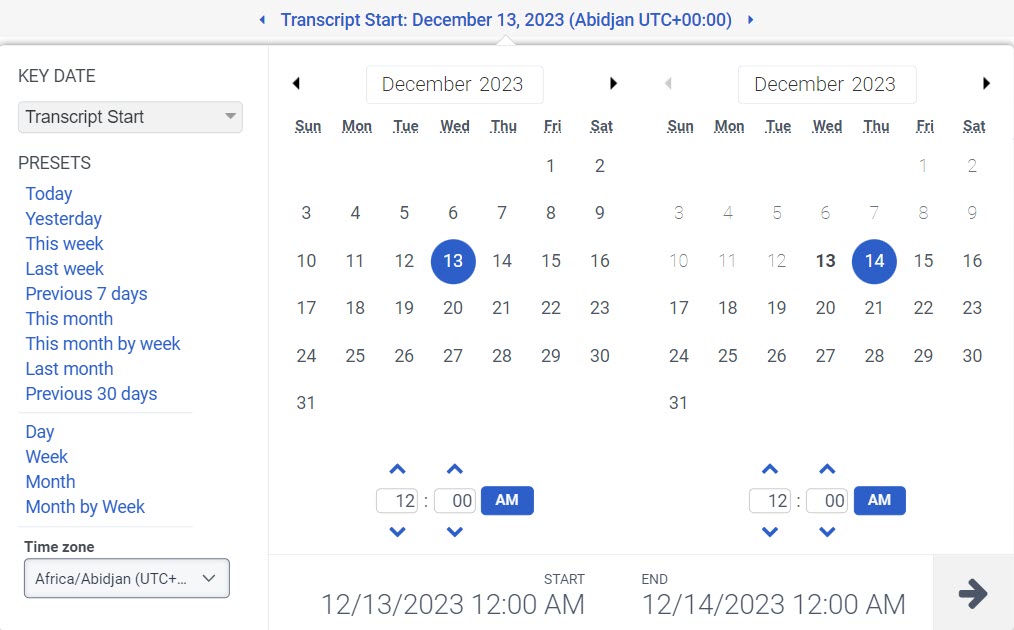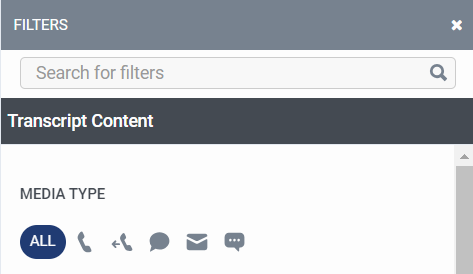Vue de recherche de contenu
Conditions préalables
Pour rechercher des transcriptions vocales :
- Licence Genesys Cloud CX 3 Digital ou Genesys Cloud EX
- Genesys Cloud CX 3, Genesys Cloud CX 4, Genesys Cloud CX 1 WEM Add-on II, or Genesys Cloud CX 2 WEM Add-on I license
- Complément de mise à niveau pour l'analyse de la parole et du texte
- Routage > Paramètres de transcription > Vue autorisation
- Analyse de la parole et du texte > Sujet > Vue permission
- Analyse de la parole et du texte > Données > Visualisation autorisation
- Paramètres de transcription vocale activé
- Recherche de contenu de transcription activé
Au moins l’une des autorisations suivantes :
- Analytique > Détail de la conversation > Vue
- Enregistrement > Enregistrement > Vue
- Enregistrement > Segment d'enregistrement > Vue
Pour se reconnecter à un site fermé email :
- Conversation > Communication > reconnect
Pour rechercher des interactions avec des transcriptions, cliquez sur Performance > Espace de travail > Analyse de la parole et du texte > Recherche de contenu.
Colonnes disponibles
Pour afficher les colonnes disponibles, voir la section Content Search view dans l'article View available columns in performance views by category.
Pour consulter la liste consolidée des colonnes disponibles dans les vues de performance, voir Vue consolidée des colonnes disponibles dans les vues de performance.
Pour afficher la liste des colonnes disponibles dans les vues de performance par catégorie, voir Afficher les colonnes disponibles dans les vues de performance par catégorie.
Colonnes supplémentaires pour l’exportation
Le fichier d’exportation contient trois colonnes supplémentaires : Début d’intervalle, Fin d’intervalle et Intervalle terminé.
| Colonne | Description |
|---|---|
| Début de l'intervalle |
Début de l’intervalle sélectionné. Par exemple, un intervalle du 1er janvier au 31 janvier commence le 1er janvier. |
| Fin de l'intervalle |
Fin de l’intervalle sélectionné. Par exemple, un intervalle du 1er janvier au 31 janvier a pour fin d'intervalle le 31 janvier. |
| Intervalle terminé |
Valeur booléenne vraie ou fausse. La valeur booléenne est vraie si l'ensemble de l'intervalle se situe dans le passé. La valeur booléenne est fausse si la date actuelle est comprise dans les intervalles. Par exemple: If today's date is February 15, the Boolean value is true for the interval of January 1–January 31. If today's date is February 15, and the interval is February 1–February 28, the Boolean value is false. |
Définir un fuseau horaire par défaut dans l'espace de travail
Vous pouvez définir le fuseau horaire par défaut dans l'espace de travail analytique avant d'afficher une vue analytique.
Pour définir le fuseau horaire par défaut dans l'espace de travail, procédez comme suit :
- Cliquez sur Performances > Espace de travail.
- Sur le côté gauche, dans le menu déroulant Time zone, sélectionnez le fuseau horaire requis comme fuseau horaire par défaut pour l'espace de travail analytique.
La vue Recherche de contenu affiche les interactions qui contiennent une transcription de la conversation entre les participants externes (client) et internes (IVR, ACD, agent, conférence ou messagerie vocale) en fonction des critères de filtrage. Cette vue permet de rechercher des interactions contenant des mots spécifiques inclus ou non dans une transcription. Vous pouvez également utiliser cette vue pour filtrer les interactions avec les transcriptions en fonction des détails de l'interaction. Vous ne pouvez voir qu'une seule ligne pour chaque identifiant de conversation unique.
Cliquez sur l’image pour l’agrandir.
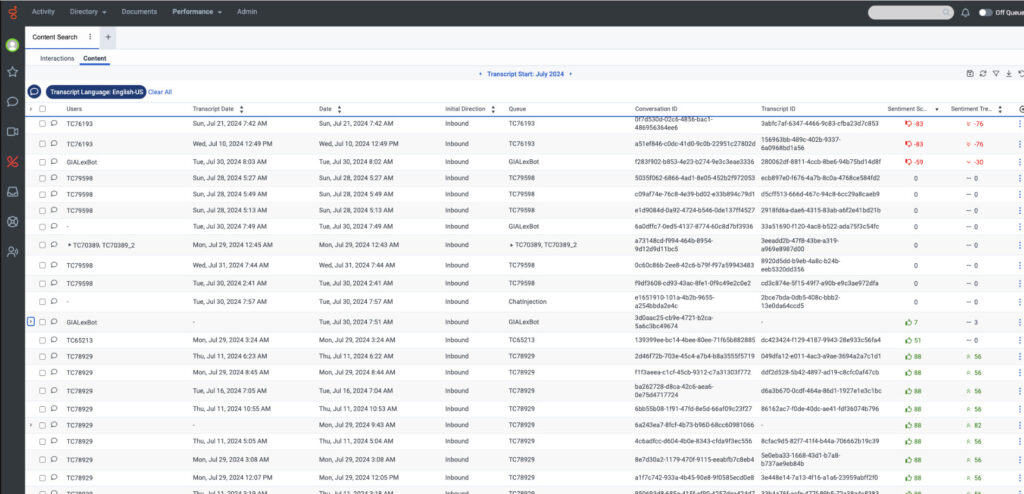
Si plusieurs transcriptions sont associées à un seul identifiant de conversation, les détails des transcriptions correspondantes sont imbriqués sous la ligne principale sous forme de sous-fenêtres.
Cliquez sur l’image pour l’agrandir.
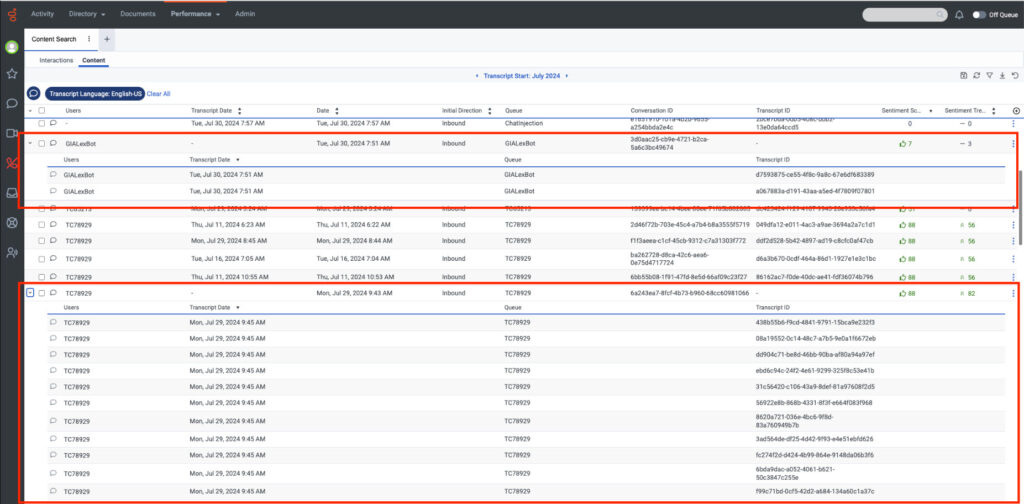
- Selon votre configuration, les transcriptions numériques sont étiquetées avec UNKNOWN comme langue. Si vous n'obtenez pas les résultats escomptés et que vous utilisez une langue de transcription spécifique, définissez la transcription sur UNKNOWN et réessayez la recherche.
- Une conversation et une transcription ne sont pas en corrélation 1:1. Une conversation peut contenir plusieurs transcriptions. Par exemple, pour les conversations numériques, chaque message est généré comme une transcription séparée.
- Pour la région FedRAMP, la recherche de contenu utilise le dialecte que l'utilisateur a sélectionné dans les paramètres de l'organisation comme dialecte par défaut pour la recherche.
- Pour les interactions asynchrones, telles que le courrier électronique et la messagerie, il faut compter jusqu'à 72 heures pour que les mesures d'analyse de la parole et du texte, telles que les sujets et le sentiment, soient mises à jour dans les vues agrégées des rapports.
- Le nombre d'interactions dans la vue Recherche de contenu est supérieur au nombre d'interactions dans la vue Résumé des tendances thématiques. Cette différence s'explique par le fait que le nombre d'interactions dans la vue Résumé des tendances des sujets est égal au nombre d'interactions terminées, et que le nombre de sujets dans la vue Recherche de contenu est égal au nombre d'interactions qui ont commencé pendant la période sélectionnée. En outre, les données affichées dans la vue Résumé des tendances thématiques sont basées sur le nombre d'interactions, et les données affichées dans la vue Recherche de contenu sont basées sur le nombre de transcriptions.
Pour afficher plus d'informations sur une interaction, cliquez pour l'ouvrir et afficher le page de détails de l'interaction dans un nouvel onglet. Vous pouvez passer d’un onglet d’interaction à l’autre pour afficher la vue de la liste des interactions et la vue détaillée de l’interaction. Le titre de l'onglet de la vue détaillée de l'interaction affiche l'ID d'interaction tronqué et a une largeur fixe comme tous les autres onglets de l'espace de travail. Lorsque vous survolez le nom de l'onglet, une info-bulle avec l'ID d'interaction non tronqué apparaît.
- Lorsque l'on passe d'un onglet à l'autre de la vue détaillée de l'interaction, la lecture de l'enregistrement cesse de fonctionner.
- Lorsque l'on passe d'un onglet à l'autre, les fonctionnalités suivantes de l'onglet de la vue détaillée de l'interaction continuent de fonctionner comme prévu :
- Moniteur/coach/Barge un appel en direct
- Téléchargement de l'interaction
- Gestion de la qualité/évaluations
- Classement du calendrier
- Onglet Piste d'audit
- Si l'utilisateur ouvre un nouvel onglet en cliquant sur une interaction alors que 20 onglets sont ouverts, le nouvel onglet détaillé de l'interaction s'ouvre dans l'onglet existant.
Cliquez sur More dans le titre de l'onglet de la vue détaillée de l'interaction et choisissez la tâche requise pour effectuer l'une des opérations suivantes :
| Colonnes | Description |
|---|---|
| Recharger | Recharge seul l'onglet en cours. |
| Dupliquer | Crée une copie de l'onglet en cours. |
| Fermer | Ferme seul l'onglet en cours. |
| Fermer tous les onglets | Ferme tous les onglets ouverts. |
| Fermer d'autres onglets | Laisse l'onglet actuel ouvert et ferme tous les autres onglets ouverts. |
Pour renommer le titre de l'onglet de la vue détaillée de l'interaction :
- Cliquez sur Save View sur le côté droit. Le volet Save View s'affiche.
- Dans Nom de la vue, Entrez le nom de la vue.
- Cliquez sur Sauvegarder. Le titre de l'onglet de la vue détaillée de l'interaction est renommé.
Pour conserver les enregistrements en vue d'un éventuel litige, vous pouvez protéger les enregistrements d'interactions contre la suppression lorsqu'il s'agit de se conformer à des directives légales. Dans la liste Interactions, sélectionnez les interactions que vous souhaitez protéger. Cliquez sur l'option Protect Recordings qui apparaît au-dessus de la liste. Par conséquent, les interactions sélectionnées sont protégées de la suppression. Pour plus d'informations, consultez Protéger les enregistrements de la suppression pour une directive de conservation légale.
You can copy an interaction's Conversation ID to the clipboard and use it to filter interactions or share it with others including Customer Care.
Voici comment copier l’ID de conversation dans le presse-papiers.
- Dans la ligne d’une interaction, cliquez surPlus.
- Cliquez surCopier l’ID de conversation.

Pour naviguer dans les pages, utilisez les icônes Précédent ![]() , Suivant
, Suivant ![]() , Premier
, Premier ![]() , et Dernier
, et Dernier ![]() sur le contrôle de pagination. Pour sauter plusieurs pages à la fois, cliquez sur les icônes First
sur le contrôle de pagination. Pour sauter plusieurs pages à la fois, cliquez sur les icônes First ![]() et Last
et Last ![]() .
.
Pour sauvegarder la vue avec votre filtre paramètres de colonne, cliquez sur Sauvegarder.
Pour exporter les données de la vue, cliquez sur Exporter . Actuellement, seules les données historiques, datant généralement de plus d'un jour, sont exportées en raison de la source et du volume des données d'interaction. Lorsqu'il y a une différence entre ce qui est affiché dans la vue et ce qui est exporté, vous recevez une indication de résultat partiel. Le fichier d'exportation indique la date et l'heure du résultat partiel, y compris la dernière transaction disponible.
Cette vue ne se met pas à jour lorsque de nouvelles interactions se produisent. Pour voir de nouvelles interactions, cliquez sur Rafraîchir .
Personnaliser la vue
Pour n'afficher que certaines données, personnalisez l'affichage de la recherche de contenu. Par exemple, vous pouvez choisir de n'afficher que certaines colonnes ou de filtrer pour voir certains types d'interactions. Vos personnalisations restent en vigueur même si vous quittez et revenez à la vue. Vous pouvez également enregistrer vos paramètres de filtre et de colonne en tant qu’affichage enregistré pour basculer rapidement entre différentes données d’intérêt dans la même vue.
Pour afficher ou masquer les colonnes :
- Cliquez sur l'icône Pick columns sur le côté droit. Le volet Add/Remove Column apparaît.
- (Facultatif) Pour trier les colonnes par ordre croissant ou alphabétique, cliquez sur Trier par > Nom de la colonne A-Z.
- (Facultatif) Pour trier les colonnes par ordre alphabétique décroissant ou inverse, cliquez sur Sort by > Column Name Z-A.
- (Facultatif) Pour catégoriser ou non les colonnes, cliquez sur Sort by et activez ou désactivez la bascule Group by Categories . Cliquez sur l’image pour l’agrandir.

- Recherchez ou faites défiler pour sélectionner les colonnes que vous souhaitez visualiser. Remarque : Vous pouvez également utiliser la navigation au clavier pour choisir les colonnes.
- Cliquez sur Sauvegarder. Les colonnes sélectionnées apparaissent à l'écran. Remarque : Les sélections de colonnes n'apparaissent qu'après l'enregistrement des modifications et ne s'appliquent pas immédiatement au tableau.
Pour réorganiser les colonnes, cliquez sur un en-tête de colonne et faites-le glisser.
Pour rétablir les paramètres de colonne par défaut d'une vue, cliquez sur Rétablir les paramètres par défaut de la vue ![]() .
.
Vous pouvez sélectionner jusqu'à 20 colonnes.
Pour plus d'informations sur les mesures affichées dans les colonnes, voir la section Colonnes disponibles de cet article.
Se reconnecter à un courriel fermé
Vous pouvez vous reconnecter à un e-mail fermé à partir de la page d'affichage de la recherche de contenu.
Pour se reconnecter à une interaction e-mail fermée :
- Cliquez sur Performance > Espace de travail > Analyse de la parole et du texte > Recherche de contenu.
- Sélectionnez l'interaction requise pour vous reconnecter à l'e-mail fermé .
- Cliquez sur le menu More correspondant à l'interaction requise.
- Cliquez sur l'icône Reconnecter la conversation . L'interaction est acheminée vers le fichier de conversation de l'agent qui reconnecte l'e-mail fermé . Vous pouvez y répondre comme vous le feriez pour n'importe quel autre courrier électronique ouvert.
Pour plus d'informations sur la réponse à un courrier électronique, voir Répondre à un message électronique ou le transférer interaction.
- Il n'est pas possible de répondre à une conversation expirée ou de la reconnecter. Les conversations expirées sont les suivantes
- Conversations inactives depuis 30 jours ou plus.
- Conversations pour lesquelles le temps de filetage a expiré. Pour plus d'informations, voir Configurer la chronologie du fil de discussion au niveau de l'organisation
- Conversations dans les organisations où le fil de discussion est désactivé.
- Vous ne pouvez pas vous reconnecter à une conversation qui est en cours ou connectée. Vous ne pouvez reconnecter que les conversations déconnectées.
- Lorsque vous reconnectez une conversation et répondez à son e-mail, la chronologie de la conversation affiche un nouveau segment dans lequel le participant apparaît en tant qu'utilisateur.
- Lorsque vous vous reconnectez et répondez à un e-mail, Genesys Cloud considère que la réponse est sortante.
Vous pouvez trier les données pour localiser rapidement les informations spécifiques dont vous avez besoin.
Pour trier les données en fonction d'une colonne spécifique, cliquez sur cette colonne ou sur le bouton de tri croissant ou décroissant situé à côté du nom de la colonne. Actuellement, la fonctionnalité de tri n'est disponible que pour les colonnes suivantes :
- Date
- Date de transcription
- Score de sentiment
- Tendance des sentiments
- Direction initiale
- Taux de conversation
Pour plus d'informations sur les mesures affichées dans les colonnes, voir la section Colonnes disponibles de cet article.
- L’option de plage de dates personnalisée dans cette vue a une durée maximale de 31 jours.
- Lorsque les interactions commencent, le filtre de la plage de dates s'applique. Les interactions en cours qui ont commencé avant la plage de dates n’apparaissent pas dans la liste des interactions.
- Si vous filtrez pour une date et que vous remontez à plus de six quarts (558 jours), attendez-vous à ce que les performances soient lentes lorsque vous rechercherez des données au-delà de cette durée.
Pour personnaliser les vues analytiques, utilisez le filtre de date.
Pour filtrer les mesures par date ou configurer une plage de dates personnalisée, utilisez les préréglages.
Pour utiliser un préréglage pour filtrer les métriques, effectuez les étapes suivantes :
- Cliquez sur la date pour afficher le filtre de date.
- Sous KEY DATE, sélectionnez Transcript Start ou Conversation Start.
- Dans la liste des préréglages, sélectionnez une option date prédéfinie.
Préréglages de date
| Préconfigurations | Description |
|---|---|
|
Début de la transcription |
Trie les résultats de la recherche en fonction du moment où la transcription commence. |
|
Début de conversation |
Trie les résultats de la recherche en fonction du moment où la conversation commence. |
| Aujourd'hui | Affiche les données pour la période qui inclut l’intervalle actuel. |
| Hier | Affiche les données de la veille. |
| Cette semaine | Affiche les données pour une période allant du dimanche au samedi. |
| La semaine dernière | Affiche les données de la semaine précédente, du dimanche au samedi. |
| 7 jours précédents | Affiche les données des sept jours précédents. |
| Ce mois-ci | Affiche les données du mois en cours, sans jours supplémentaires. |
| Ce mois par semaine | Affiche les données du mois civil en cours commençant le dimanche et se terminant le samedi, y compris les jours supplémentaires si le mois ne commence pas le dimanche ou ne se termine pas le samedi. |
| Le mois dernier | Affiche les données du mois civil précédent sans jours supplémentaires. |
| 30 derniers jours | Affiche les données des 30 derniers jours. |
| jour | Affiche les données pour une seule journée de 24 heures. |
| semaine | Affiche les données pour une période allant du dimanche au samedi. |
| Mois | Affiche les données du mois exact sans jours supplémentaires. Si le mois en cours est sélectionné, vous verrez les données jusqu’à la date actuelle. |
| Mois par semaine | Affiche les données d’un mois civil commençant le dimanche et se terminant le samedi, y compris les jours supplémentaires si le mois ne commence pas le dimanche ou ne se termine pas le samedi. |
Pour filtrer les mesures avec une plage de dates personnalisée, procédez comme suit :
- Cliquez sur la date pour afficher le filtre de date.
- Sélectionnez une date de début et une date de fin sur le calendrier, puis cliquez sur la flèche de filtrage .
Pour afficher les données pour une période différente en utilisant les mêmes préréglages de date, cliquez sur les flèches de chaque côté de l’affichage de la date. ![]()
Par exemple, pour afficher les données de la veille, cliquez sur le jour prédéfini, puis cliquez sur la flèche à gauche de la date.
Pour visualiser les données d'un autre fuseau horaire en utilisant les mêmes préréglages de date, sélectionnez le fuseau horaire souhaité dans le menu déroulant Time zone. Vous pouvez créer et enregistrer des rapports avec le même fuseau horaire sélectionné.
Filtrer par contenu de transcription vocale
- Cliquez sur Basculer le panneau des filtres .
- Cliquez sur Transcript Content.
- Recherchez ou faites défiler pour sélectionner le filtre que vous souhaitez utiliser.
Filtres de recherche de contenu
| Filtrer | Description |
|---|---|
| Type de média |
L’icône du type de support sélectionné s’affiche au-dessus des en-têtes de colonne. |
| Dialecte de transcription |
Filtrer les interactions pour les transcriptions dans la langue sélectionnée. Ce filtre est un filtre par défaut qui ne peut pas être supprimé. Les langues de transcription actuellement prises en charge sont l'anglais-US, l'espagnol-US, l'anglais-AU, l'anglais-UK, l'anglais-ZA, l'espagnol-ES, l'anglais-IN, l'allemand-DE, le français-FR, le français-CA, le portugais-BR, l'italien-IT, le portugais-PT, le polonais-PL, le néerlandais-NL, le coréen-KR, japonais-JP, arabe-SA, arabe-AE, arabe-IL, arabe-BH, arabe-EG, arabe-TN, arabe-WW, anglais-IE, anglais-HK, anglais-NZ, anglais-SG, allemand-CH, suédois-SE, danois-DK, finnois-FI, norvégien Bokmal-NO, hébreu-IL, et dialecte inconnu. |
| Sujet détecté |
Choisissez l’une des options suivantes :
For more information about the out-of-the-box topics, see Out-of-the-box topics. You can add more topics that can be detected Select the preferred topics and filter the data based on the selected topics. By default, the Includes option is enabled. Select single or multiple topics in the same level and view the filtered results. The topics in this level are OR’d together. Use the +AND with topics option to add another level of topics that must be AND’d together. This option allows you to perform layering analysis on the interactions. |
| Mot ou phrases |
Affiche les interactions qui contiennent des mots spécifiques dans une transcription vocale. Filtre pour les mots spécifiques qui sont une correspondance exacte, similaire à, ou non similaire à. Filtrez plusieurs mots en entrant des mots supplémentaires et en effectuant une nouvelle recherche. Saisissez le ou les mots que vous souhaitez trouver dans le champ de recherche. Vous pouvez sélectionner les mots ou phrases préférés et filtrer les données en fonction des mots ou phrases sélectionnés. Par défaut, l'option Exact match est activée. Vous pouvez sélectionner un ou plusieurs mots ou phrases dans le même niveau et afficher les résultats filtrés. Les mots de ce niveau sont OR's ensemble. Vous pouvez utiliser l'option +AND with words or phrases pour ajouter un autre niveau de mots ou de phrases qui doivent être combinés par AND. Cette option vous permet d'effectuer une analyse de la stratification des interactions. Notes: You can search for words or phrases in transcripts for up to 60 days from the date of the interaction or search for topics and sentiment scores for up to 1.5 years from the date of the interaction. As the date range selector in the UI is still limited to 30 days, you need to review your search results 30 days at a time.
|
| Participant |
Affiche les interactions qui contiennent des mots spécifiques dans une transcription vocale. Choisissez l’une des options suivantes :
Remarque : Le filtre Participant nécessite une valeur de filtre de contenu de transcription.
|
| Score de sentiment |
Filtrez les interactions selon le sentiment global du client de -100 à +100. Ce score pondère tous les marqueurs positifs et négatifs tout au long de l'interaction. Pour mettre en évidence l'expérience de départ du client avec le centre de contact, une plus grande importance est accordée aux événements qui ont eu lieu vers la fin de l'interaction. |
| Score d'empathie |
Filtrez les interactions en fonction de la note globale d'empathie de l'agent, comprise entre -100 et +100. Ce score évalue le niveau d'empathie et d'intelligence émotionnelle d'un agent lors des interactions avec les clients. Cette note reflète la capacité de l'agent à comprendre les émotions et les préoccupations du client et à s'y référer. Pour plus d'informations sur l'analyse de l'empathie des agents, voir A propos de l'analyse de l'empathie des agents. |
| Tendance des sentiments |
Filtrez les interactions selon le sentiment global du client de -100 à +100. Ce score pondère tous les marqueurs positifs et négatifs tout au long de l'interaction. Pour mettre en évidence l'expérience de départ du client avec le centre de contact, une plus grande importance est accordée aux événements qui ont eu lieu vers la fin de l'interaction. |
| Durée de la transcription |
Filtrez les interactions en fonction de la durée de la transcription qui est supérieure ou inférieure à la durée prescrite en H:M:S. |
Vous pouvez rechercher des interactions contenant des données PCI, des données PII ou les deux.
Pour filtrer les données sensibles :
- Cliquez sur Basculer le panneau des filtres .
- Cliquez sur Sensitive Data.
- Sélectionnez le fichier JSON que vous souhaitez utiliser.
- Contient des données PCI (Oui) - Recherche d'interactions contenant des données PCI.
- Contient des données PCI (Non) - Recherche d'interactions ne contenant pas de données PCI.
- Contient des données PII (Oui) - Recherche d'interactions contenant des données PII.
- Contient des données PII (Non) - Recherche d'interactions ne contenant pas de données PII.
Pour filtrer par informations sur l’interaction :
- Cliquez sur Basculer le panneau des filtres .
- Cliquez sur Les interactions.
- Sélectionnez le fichier JSON que vous souhaitez utiliser.
Filtres d’interaction
| Filtrer | Description |
|---|---|
| Utilisateur | Affiche les informations associées aux utilisateurs sélectionnés. Filtrez plusieurs utilisateurs à la fois en entrant d’autres utilisateurs et en effectuant une nouvelle recherche. Pour voir et sélectionner les utilisateurs inactifs dans le filtre utilisateur, sélectionnez Inclure les utilisateurs inactifs. Pour afficher et sélectionner les utilisateurs supprimés dans le filtre Evaluateur, sélectionnez Inclure les utilisateurs supprimés. |
| File d'attente | Affiche les interactions associées aux files d’attente sélectionnées. |
| Flux | Affiche les interactions associées aux flux RVI sélectionnés. |
| Division |
Filtre les interactions pour une division spécifique. Voir À propos du contrôle d’accès. Ce filtre est un filtre par défaut qui ne peut pas être supprimé. |
| Direction initiale | Affiche des informations sur les interactions avec la direction initiale sélectionnée. |
| ANI | Affiche les interactions avec les ANI sélectionnés.
|
| DNIS | Affiche des informations sur les interactions avec le numéro DNIS d’origine sélectionné. Ce numéro DNIS a été composé au début de l’interaction.
|
|
De |
Affiche les informations relatives aux interactions envoyées depuis le numéro de téléphone ou les adresses électroniques sélectionnés.
|
|
À |
Affiche les informations relatives aux interactions envoyées au numéro de téléphone ou à l'adresse électronique sélectionnés.
|
|
Durée totale de traitement |
Filtrez les interactions en fonction de la durée totale de traitement qui est supérieure ou inférieure à la durée prescrite en H:M:S. |
|
Taux de conversation |
Filtrez les interactions en fonction de la durée de la conversation qui est supérieure ou inférieure à la durée prescrite en H:M:S. |
|
ID de la conversation |
Filtre les interactions correspondant à l'identifiant de conversation spécifique. Comme les autres filtres d'interaction, ce filtre renvoie les interactions qui se sont produites dans la plage de dates spécifiée. La recherche inclut l'identifiant de la conversation lorsque l'utilisateur recherche le contenu. |
|
ID de transcription |
Filtrer les interactions qui correspondent à l'identifiant de transcription spécifique. |
|
Balise externe |
Filtrer les interactions qui correspondent à l'étiquette externe spécifique. |
|
Conclusion |
Filtrer les interactions qui correspondent au code de synthèse spécifique. |
Filtrer les interactions en fonction de paramètres acoustiques :
- Cliquez sur Basculer le panneau des filtres .
- Cliquez sur Acoustic Metrics.
- Sélectionnez le fichier JSON que vous souhaitez utiliser.
Acoustic Metrics filtres
| Filtrer | Description |
|---|---|
| Total Customer Talk |
Filtrez les interactions en fonction du temps de parole total du client qui est supérieur ou inférieur au temps prescrit en H:M:S. |
| Total Agent Talk | Filtrez les interactions en fonction du temps de parole total de l'agent qui est supérieur ou inférieur à la durée prescrite en H:M:S. |
| Total de la parole en l'air | Filtrez les interactions en fonction du temps de parole total qui est supérieur ou inférieur à la durée prescrite en H:M:S. |
| Silence total | Filtrez les interactions en fonction du temps de silence total qui est supérieur ou inférieur à la durée prescrite en H:M:S. |
| Total ACD | Filtrez les interactions en fonction de la durée totale de l'ACD qui est supérieure ou inférieure à la durée prescrite en H:M:S. |
| Durée totale en réponse vocale interactive (IVR) | Filtrez les interactions en fonction de la durée totale de l'IVR qui est supérieure ou inférieure à la durée prescrite en H:M:S. |
| Total Hold/Music | Filtrer les interactions en fonction de la durée totale de mise en attente/musique qui est supérieure ou inférieure à la durée prescrite en H:M:S. |
| Entretien avec le client%. | Filtrer les interactions en fonction du pourcentage de conversation du client, compris entre 0 et +100. |
| Paroles d'agents | Filtrer les interactions en fonction du pourcentage de conversation de l'agent, compris entre 0 et +100. |
| % de dépassement | Filtrer les interactions en fonction du pourcentage de dépassement, compris entre 0 et +100. |
| Instances de surenchère | Filtrez les interactions en fonction des instances de dialogue excessif allant de 0 à 2. |
| Silence % | Filtrer les interactions en fonction du pourcentage de silence compris entre 0 et +100. |
| ACD % | Filtrer les interactions en fonction du pourcentage de l'ACD, compris entre 0 et +100. |
| IVR % | Filtrer les interactions en fonction du pourcentage de l'IVR, compris entre 0 et +100. |
| Hold/Music % | Filtrer les interactions en fonction du pourcentage de mise en attente/musique, compris entre 0 et +100. |