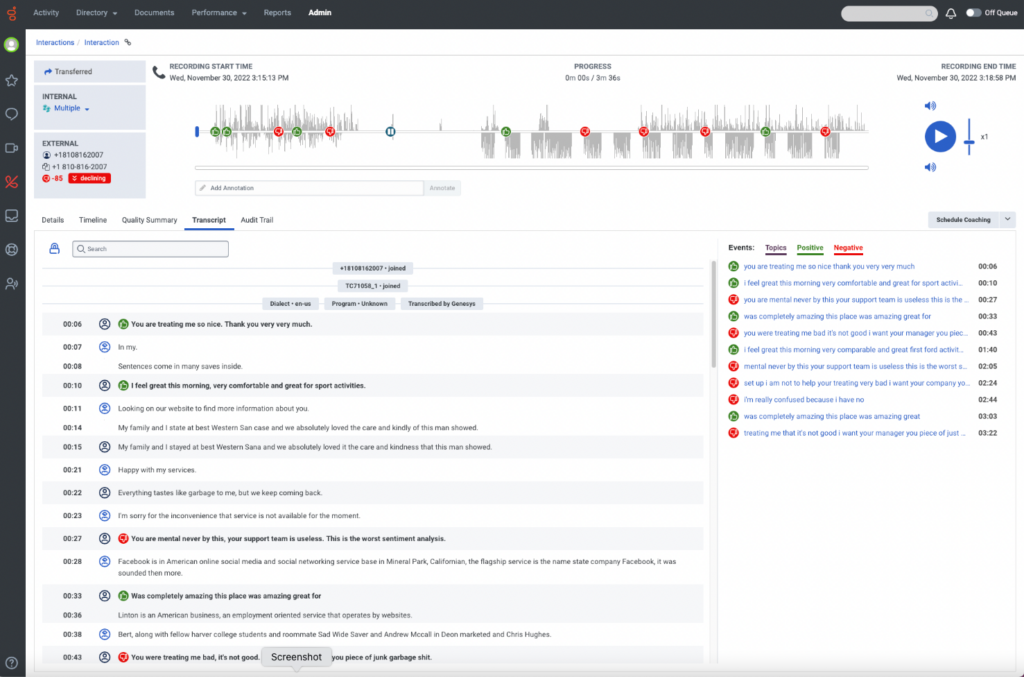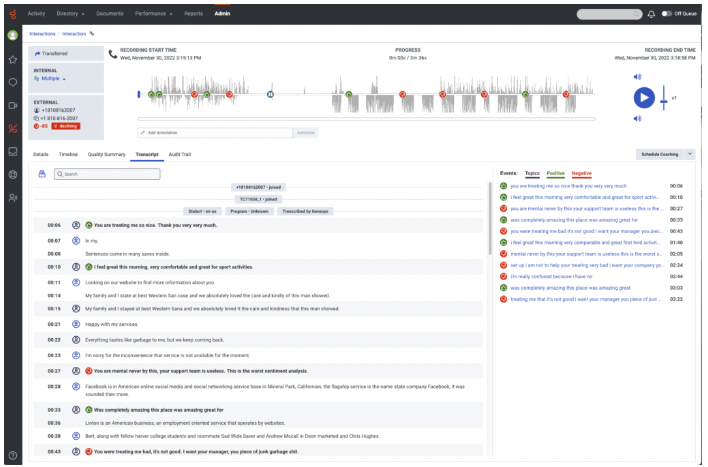Travailler avec une transcription vocale
Conditions préalables
- Licence Genesys Cloud CX 1 WEM Add-on II, Genesys Cloud CX 2 WEM Add-on I, Genesys Cloud CX 3 ou Genesys Cloud EX.
- Visualiser des données sensibles : Enregistrement > Enregistrement > ViewSensitiveData permission
- SpeechAndTextAnalytics > Data > View permission
- Enregistrement > Enregistrement > Visualiser ou Enregistrement > RecordingSegment > Visualiser permission
- Transcription vocale activée. our plus d’informations, consultez Travailler avec une transcription vocale.
L'onglet Transcript fournit la transcription séparée de la conversation entre les participants externes (client) et internes (IVR, ACD, agent, conférence ou messagerie vocale). Les transcriptions fournissent des informations sur ce qui s’est passé dans l’interaction, ce qui permet à l’utilisateur de découvrir des problèmes commerciaux ainsi que des domaines d’opportunité.
Remarques:
- La transcription vocale n'est pas disponible dans toutes les langues prises en charge par Genesys Cloud. Pour plus d’informations, consultez Langues prises en charge par Genesys Cloud.
- Le modèle de langage utilisé dans le Transcription vocale Genesys la capacité est formée en fonction de centre d’appels conversations. En conséquence, il est le mieux adapté pour transcrire ces types de conversations. Genesys vla transcription au bureau n'est pas entraînée sur des conversations générales et n'est pas destiné à être utilisé comme un moteur de transcription généralisé.
- Pour travailler avec une transcription vocale, vous devez d'abord sélectionner une interaction dont vous voulez voir la transcription. Vous pouvez sélectionner une interaction parmi les résultats d’une recherche d’interaction ou d’une recherche de contenu.
- Recherche d’interaction -Les résultats de recherche d’interaction sont basés sur les métadonnées uniquement. Pour plus d’informations, voir Vue des interactions.
- Contenu rechercher -Les résultats de la recherche de contenu sont basés sur le contenu de la transcription, les données d’analyse vocale ou les deux. Pour plus d’informations, voir Vue de recherche de contenu.
- Si contrôle d'accès aux segments d'enregistrement est appliqué lors de la visualisation du Détails de l'interaction, seule la transcription vocale associée aux segments d'enregistrement accessibles est affichée.
- Lors de la transcription vocale, l'analyse des sentiments est automatiquement activée.
- Si l'utilisateur ne dispose pas de l'autorisation Recording > Annotation > View, la synchronisation temporelle entre l'audio et la transcription peut être inexacte lorsque des événements de suppression audio (tels que Secure Pause, Hold Suppression) ont lieu.
Lorsque vous travaillez avec une transcription vocale, vous pouvez effectuer ces tâches :
- Cliquez sur Performance > Espace de travail > Interactions.
- Cliquez sur la ligne de l'interaction dont vous souhaitez afficher la transcription.
- Cliquez sur le Transcription onglet.
Remarque : Au fur et à mesure que l'enregistrement de l'interaction est lu, les mots correspondants (jusqu'à trois) sont mis en évidence sur fond bleu dans la transcription. Une fois les mots prononcés, ils sont grisés dans la transcription. Pour plus d'informations, voir . Travailler avec un aperçu des interactions.
Cliquez sur l’image pour l’agrandir.
- Dans l'onglet Transcript, dans le champ Search situé en haut du transcript, saisissez les mots que vous souhaitez trouver.
- presse Entrer.
Remarques:
- Le champ Search sous l'onglet Transcript contient le nombre d'occurrences des mots recherchés trouvés dans la transcription.
- Pour passer d'une instance trouvée à une autre, utilisez les flèches suivantes et précédentes dans le champ Search.
- Toutes les occurrences du ou des mots recherchés qui se trouvent dans la transcription sont mises en évidence par un fond jaune.
- Les mots surlignés en orange indiquent l'occurrence actuelle des mots recherchés, sur le nombre total d'occurrences trouvées dans la transcription.
Les mots et les phrases de la transcription sont divisés en sections d'orateurs : client, IVR, ACD ou agent.
Sur le côté gauche de l'écran, chaque section est distinguée par un horodatage. Cet horodatage indique le moment où l'orateur a commencé à parler et deux des icônes suivantes représentant l'orateur.
Cliquez sur l’image pour l’agrandir.
Cliquez sur l’image pour l’agrandir.
Remarque : Dans la transcription, des indicateurs visuels fournissent des informations sur le dialecte et/ou le programme associé au contenu de la transcription. Par exemple, dans l'image ci-dessus, il est clair que le dialecte associé à la transcription est en-US et que le programme est Topic spotting UI testing. Ces indicateurs visuels apparaissent dans la transcription au moment du changement de langue et/ou de programme.
Pour protéger la vie privée de vos clients, la réduction automatique est activée par défaut pour garantir que toute donnée sensible PII ou PCI collectée lors d'une interaction est automatiquement supprimée des transcriptions vocales. Par exemple, au lieu d'un numéro de carte de crédit, la transcription comprend [![]() numéro de carte ]. Lorsque des données PII ou PCI sont détectées et expurgées, l'utilisateur entendra un silence dans la lecture audio à l'endroit où les données ont été trouvées.
numéro de carte ]. Lorsque des données PII ou PCI sont détectées et expurgées, l'utilisateur entendra un silence dans la lecture audio à l'endroit où les données ont été trouvées.
Voici la liste complète des données expurgées :
[numéro de carte ]
[date d'expiration de la carte ]
[numéro national d'identification ]
[code postal ]
[informations personnelles ]
[téléphone ]
[nom ]
[lieu ]
[info utilisateur ]
[email ]
Un certain nombre d'utilisateurs peuvent accéder aux transcriptions non expurgées uniquement s'ils disposent de l'autorisation Recording > Recording > ViewSensitiveData . Par défaut, les rôles ne sont pas assortis de cette autorisation. Cette autorisation doit être accordée manuellement par un administrateur.
- Conformément aux directives du Payment Card Industry Data Security Standard (PCI DSS), Genesys recommande l'utilisation de Secure Pause ou Secure Flows pour s'assurer qu'aucune donnée PCI n'est transcrite et mise à la disposition des utilisateurs de Genesys Cloud.
-
Genesys vous recommande d'utiliser Secure Pause ou Secure Call Flows comme première ligne de défense. Pause sécuriséeet Flux d’appels sécurisés ont été validés par un évaluateur de sécurité qualifié externe comme étant conforme à la norme PCI DSS de niveau 1. Pour plus d’informations sur PCI DSS, voir Conformité PCI DSS.
Pour plus d'informations, voir Activer la rédaction automatique d'informations sensibles.
- Cliquez sur Performance > Espace de travail > Interactions.
- Cliquez sur la ligne de l'interaction dont vous souhaitez afficher la transcription.
- Cliquez sur le Transcription onglet.
- Cliquez sur l'option Copy Transcript (
 ) dans le coin supérieur droit du relevé de notes.
) dans le coin supérieur droit du relevé de notes.
Les métadonnées suivantes seront copiées.
- Type d'interaction
- ID d'interaction
- Heure de début de la transcription (fuseau horaire de l'utilisateur)
- Heure de fin de transcription (fuseau horaire de l'utilisateur)
- Action de transcription
- Direction
- Participant(s) externe(s)
- Participant(s) externe(s)
- Transcription
- Date/Heure
- Type de participant (interne/externe)
- Participant
- Texte