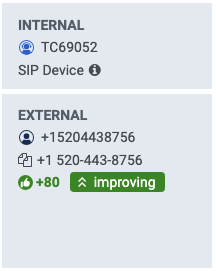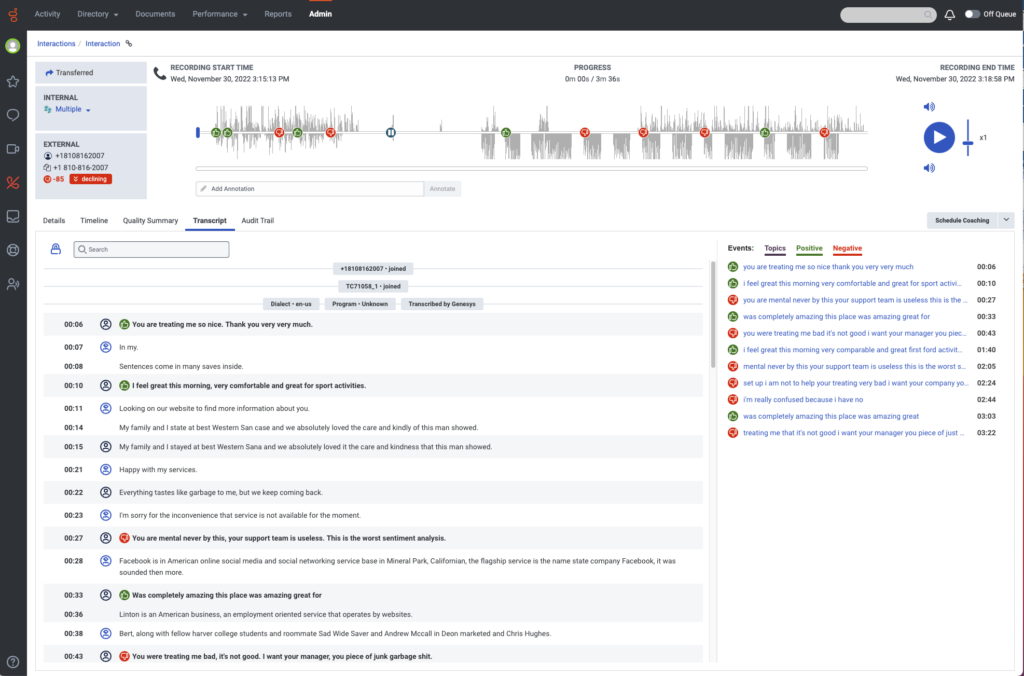Travailler avec une vue d'ensemble des interactions
Conditions préalables
- Analytics > Détail de la conversation > Vue autorisation
- Conversation > Communication > Vue permission
- Enregistrement > Enregistrement > Vue autorisation ou Enregistrement > Segment d'enregistrement > Affichage autorisation
- Visualiser et écouter des données sensibles : Enregistrement > Enregistrement > Visualiser les données sensibles autorisation
- Analyse de la parole et du texte > Données > Visualisation autorisation
La vue d'ensemble des interactions intègre de nombreuses fonctionnalités qui vous permettent non seulement de lire et d'écouter une interaction, mais aussi de découvrir des dynamiques d'interaction inhabituelles, des problèmes sous-jacents liés à un produit ou à un service, le sentiment des clients et la productivité des agents.
Remarques:
- Pour travailler avec une transcription vocale, sélectionnez d'abord une interaction qui contient la transcription que vous souhaitez consulter. Vous pouvez sélectionner une interaction parmi les résultats d’une recherche d’interaction ou d’une recherche de contenu.
- Lorsque les agents travaillent avec des interactions vocales, ils ne peuvent accéder qu'à un enregistrement qui appartient à leur division.
Dans la vue d'ensemble des interactions, vous pouvez effectuer ces tâches :
- Cliquez sur Performance > Espace de travail > Interactions.
- Cliquez sur la ligne de l'interaction que vous souhaitez lire. L'interaction s'ouvre et le haut de la page comprend une représentation visuelle de l'interaction sélectionnée.
- Cliquez sur Lire pour lire l’interaction et cliquez sur Pause pour arrêter la lecture de l’interaction.
Remarques:
- Si le contrôle d'accès aux segments d'enregistrement est appliqué lors de l'affichage des détails de l'interaction, seuls les segments de l'enregistrement de l'appel auxquels vous pouvez accéder sont disponibles pour la lecture. Pour plus d'informations, voir Objets transactionnels de contrôle d'accès et Afficher les détails d'une interaction.
- Conformément aux directives du Payment Card Industry Data Security Standard (PCI DSS), Genesys recommande l'utilisation de Secure Pause ou Secure Flows pour s'assurer qu'aucune donnée PCI n'est transcrite et mise à la disposition des utilisateurs de Genesys Cloud.
- La limite de lecture des enregistrements est de 10 heures. Si la durée de l'enregistrement dépasse 10 heures, Genesys Cloud tronque l'enregistrement.
- Pour protéger la vie privée de vos clients, la réduction automatique est activée par défaut pour garantir que toutes les données sensibles PII ou PCI collectées lors d'une interaction vocale sont automatiquement expurgées et réduites au silence. TL'utilisateur entend un silence dans la lecture audio où se trouvent les données. Pour entendre des données sensibles, un administrateur doit vous accorder manuellement l'autorisation Recording > Recording > ViewSensitiveData . Par défaut, les rôles ne sont pas assortis de cette autorisation. Pour plus d'informations, voir la section Afficher des données sensibles dans l'article Travailler avec une transcription vocale, et Activer la rédaction automatique d'informations sensibles.
La vue d'ensemble de l'interaction se synchronise avec la transcription de l'interaction. Lorsque vous jouez une interaction, les mots prononcés sont mis en évidence par un fond bleu au fur et à mesure qu'ils sont prononcés et la transcription de l'interaction défile à l'unisson de ce qui est dit.
Vous pouvez activer ou désactiver l'option de défilement de la transcription en interaction à tout moment via l'option Playback Scroll Lock, située à gauche de l'option Search de la transcription.
Cliquez sur le Verrouillage du défilement de lecture option pour activer ou désactiver l’option de défilement de la transcription d’interaction. Par par défaut , l’option est verrouillée.
 Lorsque l'option Playback Scroll Lock est verrouillée, la vue d'ensemble de l'interaction se synchronise avec la transcription de l'interaction et la transcription de l'interaction défile vers le bas à l'unisson avec ce qui est dit. La transcription défile jusqu'à chaque mot prononcé que vous entendez pendant la lecture et le mot est mis en évidence par un fond bleu dans la transcription au moment exact où il est prononcé. Une fois les mots prononcés, ils sont atténués dans la transcription.
Lorsque l'option Playback Scroll Lock est verrouillée, la vue d'ensemble de l'interaction se synchronise avec la transcription de l'interaction et la transcription de l'interaction défile vers le bas à l'unisson avec ce qui est dit. La transcription défile jusqu'à chaque mot prononcé que vous entendez pendant la lecture et le mot est mis en évidence par un fond bleu dans la transcription au moment exact où il est prononcé. Une fois les mots prononcés, ils sont atténués dans la transcription.
 Lorsque l'option de verrouillage du défilement de la lecture est déverrouillée, la synthèse d'interaction ne se synchronise pas avec la transcription de l'interaction. La transcription ne défile pas jusqu'à chaque mot prononcé que vous entendez pendant la lecture. Pour voir les mots prononcés lorsque cette option est déverrouillée, vous devez faire défiler manuellement le texte vers le bas.
Lorsque l'option de verrouillage du défilement de la lecture est déverrouillée, la synthèse d'interaction ne se synchronise pas avec la transcription de l'interaction. La transcription ne défile pas jusqu'à chaque mot prononcé que vous entendez pendant la lecture. Pour voir les mots prononcés lorsque cette option est déverrouillée, vous devez faire défiler manuellement le texte vers le bas.
Remarque : L’option Recherche de transcription est active lorsque l’option Verrouillage du défilement de lecture est verrouillée. Lorsque vous cliquez sur les options de recherche suivante ou précédente, la lecture de l'interaction s'interrompt. our plus d’informations, consultez Travailler avec une transcription vocale.
Dans l'aperçu de l'interaction en haut de la page, cliquez sur la barre de défilement de la vitesse et réglez-la à la vitesse appropriée. La barre de défilement de la vitesse apparaît sur le côté droit de la vue d'ensemble de l'interaction.
Barre de curseur de vitesse
Dans la vue d'ensemble de l'interaction en haut de la page, cliquez sur l'icône Volume du client ou du participant interne et ajustez-la au volume approprié.
- Contrôler le volume du participant interne (IVR, ACD, agent, conférence ou messagerie vocale) avec til Le volume au-dessus du bouton Lecture ou Pause.
- Contrôler le volume du participant externe (le client) avec le Le volume sous le bouton Lecture ou Pause.
- Cliquez sur Performance > Espace de travail > Interactions.
- Cliquez sur la ligne de l'interaction que vous souhaitez lire. L'interaction s'ouvre et le haut de la page qui s'affiche comprend une représentation visuelle de l'interaction sélectionnée.
- Affichez les détails d’interaction suivants.
-
- Enregistrement Heure de début - L'heure de début apparaît au-dessus du début de la barre de progression sur le côté gauche. L'heure de début comprend l'heure et la date auxquelles l'interaction a commencé et une icône qui représente le type d'interaction.
- Heure de fin - L’heure de fin apparaît au-dessus de la fin de la barre de progression sur la droite. L’heure de fin comprend l’heure et la date auxquelles l’interaction s’est terminée.
- Le progrès – La durée d'enregistrement apparaît sous le mot Progress au-dessus de la forme d'onde au centre. La durée d’enregistrement indique la longueur (mm : ss) de l’interaction.
- Forme d’onde - Représente la chronologie de l’enregistrement. Il comprend une représentation graphique du son dans l’enregistrement , identification du locuteur (Client, IVR, ACD, agent, conférence ou messagerie vocale)et affiche les marqueurs de sentiment.
- Séparation des enceintes - Les lignes au-dessus et au-dessous de la forme d’onde indiquent quand le participant interne ou externe a pris la parole. Les lignes au-dessus de la forme d’onde indiquent que l’participant interne parle. Les lignes sous la forme d’onde indiquent que le participant externe (client) parle.
- Temps de silence - Indique que ni le participant interne ni le participant externe ne parlaient. Le temps de silence apparaît sur la forme d’onde sous la forme d’une ligne horizontale sans lignes verticales au-dessus ou en dessous.
- Marqueur de sentiment - Un marqueur de sentiment ( positif négatif) identifie une phrase positive ou négative dans l’interaction. Pour plus d'informations, voir Travailler avec l'analyse des sentiments.
- Marqueur de sujet – Un marqueur de sujet identifie où des mots et des phrases spécifiques ont été transmis au cours de l'interaction. Pour plus d’informations, voir Travailler avec un sujet.
- Pause d'enregistrement - Représentée par une icône Pause, la pause d'enregistrement indique que l'enregistrement a été mis en pause pour une raison spécifiée, qui peut être :
- Pause sécurisée - pour éviter d'enregistrer des informations sensibles, telles que le numéro de sécurité sociale ou le numéro de carte de crédit, pendant l'interaction.
- Flux ou file d'attente - l'enregistrement n'a pas été capturé parce que l'appel est en SVI ou en attente dans une file d'attente.
- Mise en attente - l'enregistrement n'a pas été capturé car l'appel est en attente.
Survolez l'icône Pause pour obtenir les informations suivantes :
-
-
-
- Paused at - Indique l'heure exacte à laquelle l'enregistrement a été interrompu.
- Type: Indique le type d'annotation.
- Durée - Indique la durée du son inséré dans l'enregistrement pour éviter l'exposition d'informations sensibles. Remarque : Lorsqu'une pause d'enregistrement est ajoutée, une tonalité (d'une durée de 1,5 seconde) est émise pour indiquer le début de la pause. Chaque pause ajoute 1,5 seconde à la durée de l'enregistrement.
- Durée en temps réel - Indique la durée de la pause de l'enregistrement.
- Motif - Indique le motif de la pause d'enregistrement.
-
- Transféré - Lorsque l'interaction en cours est le résultat d'un transfert, l'icône de transfert apparaît au-dessus du participant interne.
-
- Cliquez sur Performance > Espace de travail > Interactions.
- Cliquez sur la ligne de l'interaction que vous souhaitez lire. L'interaction s'ouvre et le haut de la page qui s'affiche comprend une représentation visuelle de l'interaction sélectionnée.
- Consultez les détails suivants sur le client dans la section External dans la partie inférieure gauche de la vue d'ensemble de l'interaction.
- Nom du client - Le nom du client apparaît à côté de l’icône Personne .

- Numéro de téléphone du client - Le numéro de téléphone du client apparaît sous le nom du client.
- Copier le contact - Cliquez sur ce bouton pour copier le numéro de téléphone du client.
- Nom du client - Le nom du client apparaît à côté de l’icône Personne .
- Cliquez sur Performance > Espace de travail >Interactions.
- Cliquez sur la ligne de l'interaction que vous souhaitez lire. L’interaction est ouverte et le haut de la page qui apparaît comprend une représentation visuelle de l’interaction sélectionnée.
- Consultez les détails suivants sur l'agent dans la section Internal en haut à gauche de la vue d'ensemble de l'interaction.
- Plusieurs - Indique que plus d’un participant interne participé à l’interaction.
- Plusieurs - Indique que plus d’un participant interne participé à l’interaction.
L'agent peut entendre le superviseur ou l'administrateur uniquement pendant la session de coaching.
Lorsqu'une interaction comprend des informations sur le suivi ou le coaching d'un agent pendant la conversation, la liste Multiple sous Interne comprend une liste des personnes ayant participé à l'interaction et une liste des personnes ayant suivi ou coaché le participant.
Par exemple, l'image suivante indique que l'interaction comprenait deux participants (Agent 1 et Agent 2) qui étaient surveillés et coachés. L'agent 1 était coaché par le superviseur 1 et surveillé par le superviseur 2. L'agent 2 était surveillé par le superviseur 3. L'indicateur vert indique que la session de surveillance ou de coaching est en direct.
Cliquez sur l’image pour l’agrandir.
- Cliquez sur représentation > Interactions.
- Cliquez sur la ligne de l'interaction dont vous souhaitez analyser le sentiment.
- Cliquez sur le Transcription onglet.
- Déterminez le sentiment global du client ressenti par le client tout au long de l'interaction :
- Marqueurs de sentiment - Des marqueurs sont placés tout au long de l’aperçu l’interaction et de sa transcription correspondante. Les marqueurs de sentiment apparaissent dans la forme d'onde de l'aperçu de l'interaction au moment exact où la phrase commence et dans la transcription au début de la phrase. Chaque phrase associée à un marqueur d’analyse des sentiments est étiquetée avec un numéro de sentiment positif ou négatif. L’ampleur du nombre indique la force du sentiment positif ou négatif détecté. Le marqueur positif indique un sentiment positif et le marqueur négatif indique un sentiment négatif. Pour afficher les détails d’un marqueur de sentiment spécifique pour une phrase spécifique, passez la souris sur le marqueur de sentiment dans la forme d’onde en haut de l’écran ou dans la transcription. Une infobulle contenant la phrase de sentiment apparaît aux deux endroits.
- Sentiment global du client - Situé à gauche de la vue d'ensemble de l'interaction, au bas de la section Participants externes, le sentiment global représente le sentiment général du client au cours de l'interaction. Il varie de -100 à +100. Ce score pondère tous les marqueurs positifs et négatifs tout au long de l'interaction, en accordant plus de poids aux événements qui se sont déroulés vers la fin de l'interaction, afin de mettre en évidence l'expérience de départ du client avec le centre de contact. Ce marqueur peut indiquer si le client était satisfait ou insatisfait à la fin de l'interaction.
- Tendance du sentiment - La tendance du sentiment est déterminée en comparant les événements de sentiment trouvés dans la première moitié de l'interaction au sentiment trouvé dans la seconde moitié de l'interaction. C'est pourquoi la tendance du sentiment peut être mise à jour lorsqu'il y a plus de suivis au sein de la même interaction. Un nombre minimum de phrases de clients est nécessaire pour calculer la tendance du sentiment, généralement six phrases de clients ou plus sont nécessaires.
- Valeurs de tendance du sentiment - Il existe cinq valeurs de tendance du sentiment.
- Améliorer – Si le changement est supérieur à +55, la tendance du sentiment est définie comme s'améliorant.
- Légère amélioration – Si le changement se situe entre +20 et 55, la tendance du sentiment est définie comme s'améliorant légèrement.
- Pas de changement – Si le changement est compris entre -20 et +20, la tendance du sentiment est définie comme aucun changement.
- Légèrement en baisse – Si le changement est inférieur à -20, la tendance du sentiment est définie comme légèrement en baisse.
- Déclin - Si la variation est inférieure à -55, la tendance du sentiment est définie comme étant en déclin.
Remarque :La qualité des transcriptions des interactions audio peut affecter l'analyse des sentiments. Les interactions de mauvaise qualité peuvent donner lieu à des marqueurs positifs ou négatifs mal étiquetés. Pour cette raison, et pour confirmer le sentiment, il est important d'écouter les interactions qui comprennent de nombreux sentiments négatifs.
L'image suivante montre la tendance du sentiment et le sentiment général. Ces informations apparaissent dans la partie gauche de la vue d'ensemble de l'interaction. Dans cet exemple, la tendance du sentiment a augmenté de 80 et le sentiment général s'améliore.
Cliquez sur l’image pour l’agrandir.
Pour plus d'informations, voir Comment est calculée la note globale du sentiment des clients ? et Comment est calculée la tendance du sentiment ?.
Créez une annotation pour marquer un point sur l'enregistrement pour référence future. Pour plus d'informations, voir Annoter un enregistrement.
Écoutez ou coachez (chuchotez) en silence votre agent pendant les interactions en cours. Pour plus d'informations, voir Surveiller les interactions en cours.
- Cliquez sur Performance > Espace de travail >Interactions.
- Cliquez sur la ligne de l'interaction dont vous voulez analyser le sentiment. L’interaction est ouverte et le haut de la page qui apparaît comprend une représentation visuelle de l’interaction sélectionnée.
- Cliquez sur l'icône Copier dans le coin supérieur gauche de l'écran
 . L'URL de l'interaction a été copié dans le Presse-papiers.
. L'URL de l'interaction a été copié dans le Presse-papiers.
L'enregistrement d'interaction précédent ou suivant ouvre l'enregistrement précédent ou suivant associé à l'interaction spécifique. Lorsque l'interaction ne comporte qu'un seul enregistrement, cette option n'apparaît pas dans l'aperçu de l'interaction.
- Cliquez sur Performance > Espace de travail > Interactions.
- Cliquez sur la ligne de l'interaction dont vous voulez analyser le sentiment. L'interaction s'ouvre et le haut de la page qui apparaît comprend une représentation visuelle de l'interaction sélectionnée.
- Cliquez sur le bouton d'enregistrement de l'interaction précédente ou le bouton d'enregistrement de l'interaction suivante pour ouvrir l'enregistrement d'interaction précédent ou suivant.
Cliquez sur l’image pour l’agrandir.
La forme d'onde de la vue d'ensemble de l'interaction peut inclure des marqueurs de sentiment.
Un marqueur de sentiment ( positif négatif) indique que le client a dit une phrase positive ou négative lors de l'interaction.
Cliquez sur le marqueur de sentiment ( positive negative) pour accéder à la phrase positive ou négative dans la transcription de l'interaction.
Pour plus d'informations, voir Travailler avec l'analyse des sentiments et Travailler avec une transcription vocale.
- Cliquez sur Performance > Espace de travail >Interactions.
- Cliquez sur la ligne de l'interaction que vous souhaitez lire. L'interaction s'ouvre et le haut de la page qui apparaît comprend une représentation visuelle de l'interaction sélectionnée.
- Cliquez sur le Transcription onglet.
- Cliquez sur la forme d'onde en haut de l'écran pour accéder à des mots prononcés spécifiques, à un marqueur de sujet ou à un marqueur de sentiment dans la transcription. Les mots sélectionnés, le marqueur de sujet ou le marqueur de sentiment sont mis en surbrillance avec un fond bleu dans la transcription.
Cliquez sur l'image pour voir un exemple d'interaction.
La vue d'ensemble de l'interaction comprend des marqueurs de sujet qui vous permettent d'identifier des phrases, chacune associée à un sujet spécifique qui met en évidence des moments précis de l'interaction où les événements ont été trouvés. our plus d’informations, consultez Travailler avec un sujet.
Lorsque vous travaillez avec une interaction audio, vous pouvez contrôler si les agents et les superviseurs peuvent accéder à l'enregistrement complet de l'interaction, ou seulement à des segments de l'enregistrement. L'application du contrôle d'accès au niveau du segment permet aux utilisateurs de visualiser un accès uniquement au contenu de l'enregistrement qui les concerne.
Les autorisations suivantes sont requises lors de l'application du contrôle d'accès à un enregistrement entier ou uniquement à des segments de l'enregistrement.
- Enregistrement > Segment d'enregistrement > Visualiser - Permet aux agents et aux superviseurs d'accéder uniquement aux segments d'un enregistrement qui leur sont conditionnés.
- Enregistrement > Enregistrement > Affichage – Fournit aux agents et aux superviseurs un accès à l'intégralité de l'enregistrement.
Des conditions d'autorisation peuvent être appliquées pour restreindre l'accès à des objets spécifiques. Par exemple,
- Pour donner aux agents l'accès à leurs propres interactions et enregistrements, donnez à l'agent l'autorisation Enregistrement > Segment d'enregistrement > Voir, avec la condition Utilisateur = Utilisateur actuel. Cette condition garantit que l'agent ne peut écouter que les segments de l'enregistrement de l'interaction auxquels il participe.
- Pour donner aux superviseurs de un accès aux seuls enregistrements de leur agent, limitez l'accès du superviseur aux segments d'enregistrement de sa propre division. Pour limiter les superviseurs à l'enregistrement de segments au sein de leur propre division, fournissez l'autorisation et le rôle suivants.
Cet accès permet au superviseur d'écouter uniquement les segments de l'enregistrement pour lesquels un objet (flux IVR, file d'attente, participant) associé à la division sélectionnée était impliqué dans ce segment.
Il est important de se rappeler que pour accéder au contrôle au niveau du segment d'enregistrement, l'autorisation Enregistrement > Enregistrement > Voir pour le type de média = appel ne doit pas être accordée aux agents et superviseurs. Dans le cas contraire, ces utilisateurs peuvent écouter les enregistrements complets plutôt que les segments appropriés.
En outre, lorsqu'un utilisateur auquel l'accès a été accordé au niveau du segment d'enregistrement charge la vue Détails de l'interaction, Genesys Cloud ne permet à l'utilisateur que de lire les segments audio accessibles associés à l'enregistrement d'interaction audio spécifique. De la même manière,
- Vous pouvez uniquement afficher et ajouter des annotations aux segments d'enregistrement auxquels vous avez accès.
- Dans l'onglet Transcript, vous pouvez uniquement afficher une transcription et détecter les marqueurs de sentiment et les sujets associés aux segments d'enregistrement auxquels vous avez accès.
- Vous pouvez seulement télécharger un enregistrement segment auquel vous avez accès.
L'application du contrôle d'accès aux segments d'enregistrement n'empêche pas les utilisateurs d'accéder aux informations telles que les métriques d'interaction, les données de clôture, les données des participants, les détails de la chronologie et les détails de la piste d'audit. Pour plus d'informations, voir Afficher l'onglet Détails d'une interaction, Afficher la chronologie d'une interaction, et Afficher la piste d'audit d'une interaction.
Le contrôle d'accès aux segments d'enregistrement ne s'applique qu'aux interactions audio. L'autorisation Enregistrement > Segment d'enregistrement > Afficher ne donne accès à aucun canal d'enregistrement numérique (e-mail, chat ou message). L'accès aux enregistrements numériques est possible avec l'autorisation Enregistrement > Enregistrement > Afficher. Cette autorisation accorde à l'utilisateur l'accès à l'enregistrement numérique complet.
Pour permettre aux agents de visualiser les résultats des analyses vocales et textuelles, l'autorisation SpeechAndTextAnalytics > Data > View doit être accordée. Sans cette autorisation, les agents ne peuvent pas consulter les analyses vocales et textuelles, y compris les transcriptions vocales, les sujets, les sentiments et l'empathie de l'agent, les catégories et les données acoustiques.
[/bs_citem]
Intervenez dans une conversation téléphonique en cours, afin de fournir une assistance en temps réel à l'agent ou au client. Pour plus d'informations, voir Surveiller, coacher et faire irruption dans les interactions vocales en cours.