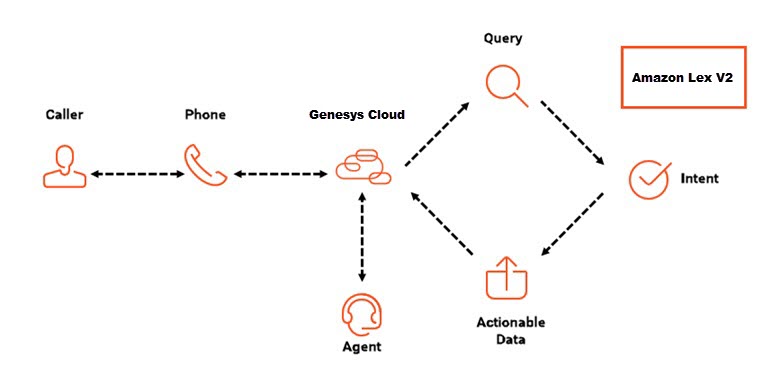Guide de démarrage rapide Amazon Lex V2
Google et Genesys ont développé un partenariat pour aider les organisations à fournir des capacités avancées pour améliorer l’expérience client, en mélangeant les technologies de interaction vocale de l’IA et de Google avec Genesys l’automatisation des centres d’appels.
Cliquez sur l’image pour l’agrandir.
Étapes de démarrage rapide
Ce guide de démarrage rapide vous aide à vous guider dans la mise en œuvre de l’intégration Google Dialogflow. Ici, vous apprenez à effectuer les étapes suivantes :
- Créez un bot Amazon Lex V2.
- Accordez à Genesys des autorisations pour appeler le bot Amazon Lex V2.
- Installez l’intégration Amazon Lex à partir de Genesys AppFoundry
- Configurer et activer l’intégration Lex dans Genesys Cloud
- Créez un flux Genesys Cloud Architect et configurez-le avec un bot Google Dialogflow
- Utilisez Genesys Cloud pour appeler le flux d'appels entrants Architect.
Étape 1 : Créer un bot Amazon Lex V2
Le processus de création de Lex bots est documenté par Amazon. Le processus pouvant changer, reportez-vous à la documentation Amazon lors de la création de robots de discussion. Cet exemple explique comment créer un bot simple. Ensuite, vous apprendrez à ajouter des intentions et à construire les créneaux dans le constructeur visuel ou l'éditeur. Pour créer ce bot, utilisez l’interface Bots dans Amazon Web Services (AWS).
Conditions préalables
- Revoir Premiers pas avec Amazon Lex
Pour créer le robot initial et ajouter un nom, une langue, une voix et des informations de base, procédez comme suit :
- Connectez-vous à AWS Management Console et ouvrez le Console Amazon Lex V2.
- Cliquez sur Créer flow.
- Sous Méthode de création, sélectionnez Créer.
- Sous Configuration des robots, donnez au bot un nom et une description facultative. Par exemple, « BankBot ».
- Sous Autorisations IAM, choisissez un rôle qui définit les autorisations pour le bot. Ici, sélectionnez un rôle existant.
- Sous Loi sur la protection de la vie privée en ligne des enfants (COPPA), choisissez la réponse appropriée. Dans cet exemple, sélectionnez Non.
- Sous Délai d'inactivité de la session, choisissez la durée pendant laquelle Amazon Lex V2 maintient une session avec un utilisateur ouverte. Amazon Lex V2 conserve les variables de session pendant la session afin que votre bot puisse reprendre une conversation avec les mêmes variables. Dans notre exemple, laissez le paramètre par défaut.
- Laissez tous les autres paramètres inchangés.
- Pour créer le bot et continuer à ajouter une langue, cliquez sur Prochain. La page Ajouter une langue à un bot s'ouvre.
- Ajoutez une langue et une voix à utiliser par le bot :
- Sous Choisir la langue, choisissez la langue appropriée pour le bot. Ici, laissez la valeur par défaut Anglais Langue.
- Sous Interaction vocale, sélectionnez la voix de synthèse vocale que votre bot utilise pour interagir avec les utilisateurs. Ici, sélectionnez Kendra.
- Sous Seuil du score de confiance de la classification des intentions, définissez la valeur qu'Amazon Lex utilise pour déterminer si une intention est la bonne intention. Dans notre exemple, laissez la valeur par défaut de 4.0.
- Cliquez sur Terminé. L’éditeur tâche s’ouvre.
Cet exemple utilise le constructeur visuel d'AWS. Créez deux intents : une intention de solde de compte avec une énonciation simple et un seul slot, et un slot de fermeture vide. Ensuite, construisez le bot.
Pour ajouter des intentions et des créneaux, puis construire le robot dans le constructeur visuel, procédez comme suit :
- Au bas de l'éditeur, cliquez sur Visual builder.
- Ajoutez une intention vide et tapez "ClosingIntent". Cette intention ne comprend pas de configuration et le robot l'utilise pour mettre fin à la conversation.
- Ajoutez l'intention de solde de compte.
- Cliquez sur Ajouter une intention.
- Cliquez sur Ajouter une intention vide.
- Sous Intent name, tapez "CurrentBalance" et cliquez ensuite sur Add.
- Modifiez le bloc Start:
- Cliquez sur Éditer .
- Activez la case à cocher Inclure la réponse initiale.
- Dans la boîte de dialogue Message, tapez "Thank you for calling". Je peux aider à acheminer les tâches bancaires. Comment puis je vous aider?"
- Dans la boîte Sample utterances, tapez "Quel est le solde de mon compte ?".
- Cliquez sur Ajouter un énoncé.
- Créer et configurer un seul slot :
- Dans la barre d'outils, faites glisser un bloc Get slot value dans le constructeur visuel.
- Dans le Nom , tapez AccountNumber.
- Sous Type d'emplacement, sélectionnez AMAZON.numéro.
- Sous Slot Prompts, tapez "Veuillez entrer votre numéro de compte".
- Connectez le bloc Start au bloc AccountNumber slot.
- Créez et configurez deux blocs d'intention :
- Dans la barre d'outils, faites glisser deux blocs Go to Intent dans le constructeur visuel.
- Cliquez sur le premier bloc Go to Intent et sous Intent Name, sélectionnez le ClosingIntent que vous avez créé à l'étape 1.
- Cliquez sur le deuxième bloc Go to Intent et sous Intent Name, sélectionnez FallbackIntent.
- Reliez le chemin d'accès au bloc Success du bloc AccountNumber au bloc ClosingIntent.
- Reliez le chemin d'accès Failure du bloc d'emplacement AccountNumber au bloc FallbackIntent.
- Cliquez sur une intention.
- Cliquez sur À l'aveugle.
- Créez une version et un alias.
Dans cet exemple, créez deux intents : une intention de message de bienvenue et une intention de solde de compte avec un énoncé simple et un emplacement unique. Ensuite, construisez le bot.
Pour ajouter des intentions et des emplacements, puis construire le robot dans l'éditeur, procédez comme suit :
- Ajoutez l'intention du message de bienvenue. Cette intention n'a pas d'emplacements, mais a un message de clôture. Ce message est la première chose que l'appelant entend.
- Cliquez sur Ajouter une intention puis cliquez sur Ajouter un intent vide.
- Sous Nom de l'intention, tapez « WelcomeMessage », puis cliquez sur Ajouter.
- Sous Réponses de clôture, dans le Un message type de case « Merci d'avoir appelé. Je peux aider à acheminer les tâches bancaires. Comment puis je vous aider?"
- Laissez les paramètres restants inchangés.
- Cliquez sur une intention.
- Ajoutez l'intention de solde de compte.
- Cliquez sur Ajouter une intention puis cliquez sur Ajouter un intent vide.
- Sous Nom de l'intention, tapez « CurrentBalance » et cliquez sur Ajouter. L’éditeur tâche s’ouvre.
- Sous Exemples d'énoncés, saisissez « Solde du compte ».
- Dans le Exemples d'énoncés zone de texte, tapez « Quel est le solde de mon compte ? » puis cliquez sur Ajouter un énoncé.
- Sous Machines à sous, Cliquez sur Ajouter un emplacement.
- Dans le Nom , tapez AccountNumber.
- Sous Type d'emplacement, sélectionnez AMAZON.numéro.
- Sous Instructions, tapez « Veuillez entrer votre numéro de compte ».
- Cliquez sur Ajouter.
- Cliquez sur une intention.
- Cliquez sur À l'aveugle.
- Créez une version et un alias.
En savoir plus
Amazon Lex Documentation
- Ajout d'une langue
- Ajout d'agents
- Ajout de types de créneaux
- Tester un bot à l'aide de la console
- Création de versions
- Intents et types de slot intégrés
- Création de types d'emplacements personnalisés
- Création de versions
- Alias
- Utilisation d'une fonction AWS Lambda
Étape 2 : Accordez à Genesys les autorisations pour appeler le bot Amazon Lex V2
Pour accéder aux bots Amazon Lex, Genesys Cloud doit avoir l’autorisation d’utiliser les ressources d’Amazon Web Services (AWS). Cette procédure explique comment configurer un IAM rôle dans AWS. Ce rôle est attribué à Amazon Lex ultérieurement, lorsque vous configurez et activez l’application dans Genesys Cloud.
Conditions préalables
- Inscrivez-vous à AWS et créer un utilisateur administrateur
- Créer un utilisateur IAM
Pour configurer un IAM rôle :
- Connectez-vous à AWS.
- Naviguez vers le Services AWS page et sélectionnez JE SUIS.
- Sous Tableau de bord, sélectionnez Rôles.
- Sur le Rôles page, cliquez sur créerrôle.
- Sélectionner Un autre compte AWS comme type d’entité de confiance.
- Dans la case Account ID, entrez 765628985471 (régions Core/Satellite) ou 325654371633 (région FedRAMP (US-East-2)) dans la case Account ID. Ce numéro correspond à l’identifiant du compte de production de Genesys Cloud.
- Pour renforcer la sécurité, Genesys vous recommande de vérifier la Exiger un identifiant externe zone et entrez l’ID de votre organisation.
- Cliquez sur Suivant Autorisations
- Ensuite, affectez les règles autorisation à rôle. Dans la zone rechercher, tapez Lex. Puis sélectionnez le AmazonLexReadOnly et AmazonLexRunBotsOnly politiques cases à cocher.
- Cliquez sur Suivant Mots clés.
- (Facultatif) Ajoutez des métadonnées à rôle en attachant des balises sous forme de paires clé-valeur.
- Cliquez sur Suivant La revue…
- dans le Nom de rôle boîte, tapez un nom. Par exemple, DemoLexRole.
- Dans le Description du rôle boîte, entrez le texte rôle descriptif au sujet de la.
- Vérifiez que le numéro de compte pour Entités de confiance correspond à l’ID de compte de production Genesys Cloud vous avez entré à l’étape 6.
- Cliquez sur Créer un rôle.
- Dans la page de liste, cliquez sur le nom de rôle. Ce lien est le nom que vous avez entré dans le Nom de rôle case à l'étape 12. Détails sommaires rôle sur la comparution.
- Noter la Rôle ARN. Vous avez besoin de cette information d’identification plus tard. Un Nom de ressource Amazon (ARN) est un identifiant unique qui identifie sans ambiguïté une ressource.
- Cliquez sur l'icône Copie (à la droite du rôle ARN) pour copier votre ARN dans le Presse-papiers.
Créez une stratégie Lex V2 au format JSON dans la console AWS, puis attribuez-la à votre rôle IAM. Cette politique garantit que Genesys Cloud Architect peut interagir avec un bot Amazon Lex V2.
- Connectez-vous à AWS Management Console et ouvrez le Console IAM.
- Dans le volet de navigation sur le côté gauche, cliquez sur Stratégies.
- Cliquez sur Créer une politique.
- Cliquez sur l'onglet SSO.
- Saisissez ou collez le contenu JSON suivant :
{
"Version": "2012-10-17",
"Déclaration": [
{
"Sid": "ÉditeurVisuel0",
"Effet": "Permettre",
"Action": [
"lex:Liste*",
"lex:Décrivez*",
"lex:Démarrer la conversation",
],
"Ressource": "*"
}
]
} - Résolvez les avertissements de sécurité, les erreurs ou les avertissements généraux générés par la validation de la stratégie, puis cliquez sur Réviser la politique. Remarque : Vous pouvez basculer entre l'éditeur visuel et les onglets JSON à tout moment. Cependant, si vous apportez des modifications ou choisissez Suivant : Balises dans l'onglet Éditeur visuel, IAM peut restructurer votre stratégie pour l'optimiser pour l'éditeur visuel.
- Cliquez sur Suivant Mots clés.
- (Facultatif) Ajoutez des métadonnées à rôle en attachant des balises sous forme de paires clé-valeur.
- Sur le Réviser la politique page, tapez un Nom et un La description (facultatif) pour la police. Consultez le résumé de la stratégie pour voir les autorisations que votre stratégie accorde.
- Cliquez sur Créer une politique.
- Après avoir créé une stratégie, l'attacher au rôle IAM que vous avez créé ci-dessus.
Exemple:
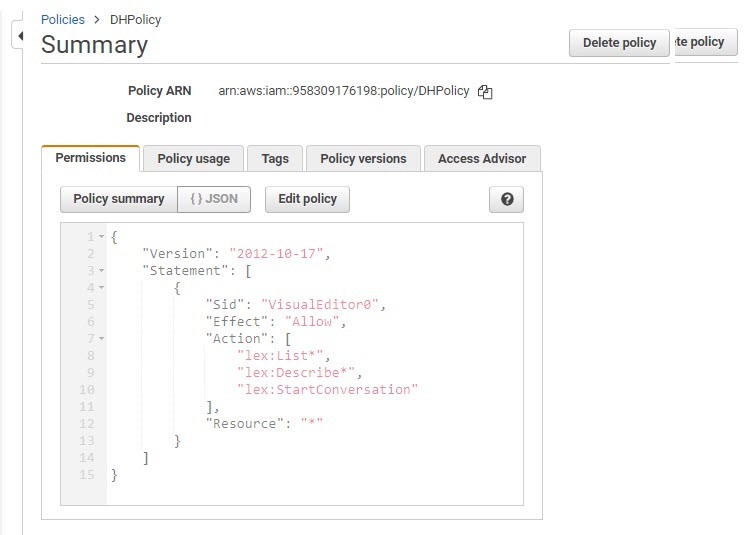
En savoir plus
Guide de l'utilisateur AWS Identity and Access Management
- Rôles IAM
- Balisage des entités IAM
- Création de stratégies IAM
- Ajout et suppression d'autorisations d'identité IAM
- Création de rôles et attachement de stratégies
Étape 3 : Installez l’intégration Amazon Lex à partir de Genesys AppFoundry
Cette section décrit comment obtenir et installer l'intégration Amazon Lex V2 dans Genesys Cloud.
Conditions préalables
- Contactez Genesys Cloud Sales et demandez la mise à jour de votre abonnement.
Pour installer Amazon Lex dans votre organisation :
- Connectez-vous à Genesys Cloud pour l’organisation dans laquelle ajouter Amazon Lex.
- Cliquez sur Admin.
- Sous Intégrationscliquez sur Intégrations.
- Cliquez sur Intégrations.
- Dans le rechercher boîte, type Amazon Lex (en). La carte pour Amazon Lex apparaît.
- Cliquez sur la carte Amazon Lex. Les informations sur l’application apparaissent.
- Cliquez sur installer.
Amazon Lex est désormais disponible pour être configuré et activé à partir de Genesys CloudAdministrateur > Intégrations page.
En savoir plus
- Qu’est-ce que les demandes premium ?
- A propos des applications premium
- À propos de l’intégration Amazon Lex
Amazon Lex Documentation
Étape 4 : Configurer et activer l’intégration Lex dans Genesys Cloud
Cette section décrit comment activer et configurer l'intégration d'Amazon Lex V2 dans Genesys Cloud.
Pour accéder à l’action Call Lex Bot dans Architect, vous devez d’abord ajouter et configurer l’intégration Amazon Lex, puis accorder à autorisation l’accès aux ressources AWS de votre organisation.
- Dans Genesys Cloud, cliquez surAdministrateur.
- Sous Intégrations, cliquez sur Intégrations.
- Cliquez sur Ajouter l’intégration.
- Localisez l’intégration Amazon Lex.
- Dans la vignette Amazon Lex, cliquez sur Installer. PureCloud installe l’intégration.
- Cliquez sur Intégrations.
- À côté de Amazon Lex (en)cliquez sur plus de et sélectionnez Modifier l’intégration.
- Cliquez sur le Configuration onglet puis cliquez sur le Pouvoirs onglet.
- Cliquez sur Configurer.
- Dans le Rôle ARN boîte, appuyez sur Ctrl+V pour coller l'ARN que vous avez stocké dans le Presse-papiers dans le Rôle ARN boîte. Si vous utilisez un Mac, appuyez sur Commande+V coller.
- Cliquez sur Ajouter, puis cliquez sur sauvegarder.
- Sélectionnez le Détails languette.
- Pour activer l'intégration, cliquez sur Inactif. La boîte de dialogue Modifier le statut apparaît et vous demande de confirmer que vous souhaitez activer Amazon Lex.
- Cliquez sur Oui. Le statut passe à Actif.
Étape 5 : Créez un flux Genesys Cloud Architect et configurez-le avec un bot Google Dialogflow
Ces étapes assurent la cohérence entre le bot et le flux.
Conditions
Pour créer un Architect flux d’appels, effectuez les étapes suivantes :
- Dans Genesys Cloud, cliquez surAdministrateur.
- Sous Architect, cliquez sur Architect. La Architect page d’accueil apparaît.
- Depuis Architect la page d’accueil, cliquez ou planerz au-dessus de la Flux menu et sélectionnez Appel entrant.
- Cliquez sur Ajouter . La boîte de dialogue Créer un flux s’ouvre.
- Dans le nom champ, entrez un flux nom unique pour le. Ici, entrez « BankingBot ».
- (Facultatif) Dans le Description sur le terrain, inclure une courte phrase ou une phrase pour décrire cette flux.
- Cliquez sur le Langue par défaut la liste et sélectionnez la langue par défaut prise en charge par le flux. Dans cet exemple, laissez la langue anglaise par défaut.
- Cliquez sur le Divisions et sélectionnez la division dans flux laquelle placer le. Dans cet exemple, utilisez la division Home par défaut.
- Cliquez sur Créer le flux. La page de configuration flux s’ouvre.
Ces étapes assurent la cohérence entre le bot et le flux.
- Sous Réglages, cliquez sur Langues prises en charge.
- Dans le Langues prises en charge panneau, sous Texte pour parler, choisir Amazon Polly.
- Sous Voix, sélectionnez Kendra.
Exemple:
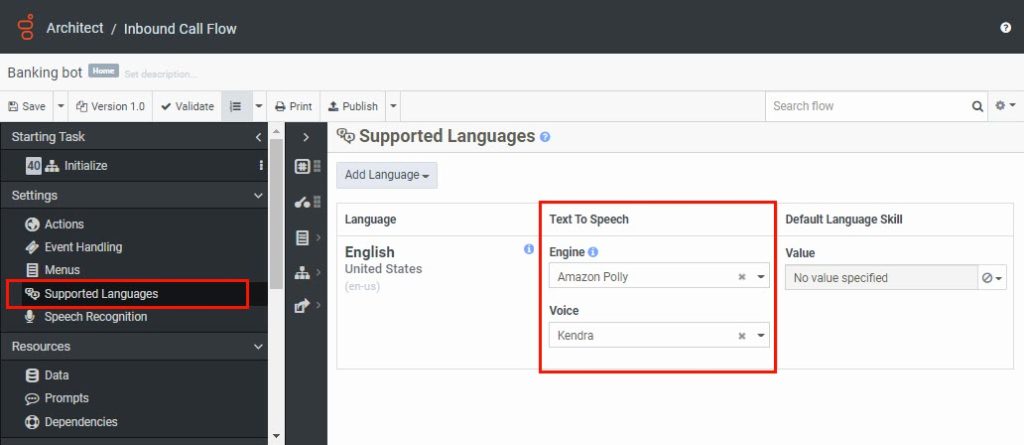
Créez une nouvelle tâche et appelez le bot Lex V2.
- Sous Tâches réutilisables, Cliquez sur Ajoutez une tâche réutilisable ici, puis clique Boîte à outils et sélectionnez Tâche.
- Au-dessus de l'éditeur de tâches, renommez la tâche « Self-service » et cliquez sur Terminé.
- Cliquez sur Plus et dans le menu qui apparaît, cliquez sur Définir comme tâche de départ.
- Dans la boîte à outils Architect, développez le Les données catégorie et faites glisser un Appelez le moteur de dialogue Bot l’action dans l’éditeur de tâche.
- Dans le panneau Call Lex V2 Bot, configurez l'action :
- Sous Nom du robot, sélectionnez BanqueBot.
- Sous Alias de bot, sélectionnez TestBotAlias.
- Sous Nom de l'intention initiale, indiquez l'intention de message de bienvenue que vous avez créée précédemment :
- Si vous avez créé l'intention dans le visual builder, sélectionnez CurrentBalance.
- Si vous avez créé l'intention dans l'éditeur, sélectionnez WelcomeMessage.
Sous Intents, notez qu'Architect inclut des chemins pour chaque intention correspondante possible.
- Pour capturer le numéro de compte dans une variable Architect, sous Solde actuel tapez « Tâche.Solde du compte ».
- Ajoutez une séquence audio au chemin CurrentBalance.
- Dans la boîte à outils, développez le l'audio catégorie et faites glisser un Lire l'action audio dans l'éditeur de tâches, sous le chemin CurrentBalance.
- Dans le panneau Lire l'audio, à côté de Audio, cliquez sur Séquence audio . L’édition de la séquence audio boîte de dialogue s’ouvre.
- Dans le Texte pour parler , tapez "Je vois que votre numéro de compte est."
- Cliquez sur Ajouter des données, et dans le Données type de boîte Task.AccountNumber.
- Cliquez sur Sélectionnez les options et choisissez Parlez chaque personnage.
- Cliquez sur Fermer.
- Continuez à ajouter des chemins de résultats pour chaque intention. Par exemple:
- Ajoutez une autre action Lire l'audio sous le chemin CurrentBalance qui relit le solde du compte au client.
- Ajouter un Transfert vers l'action ACD et transférer l'appel à une équipe d'assistance au cas où le flux emprunte le chemin d'échec.
- Ajouter un Déconnecter action pour mettre fin à la tâche.
- Cliquez sur Publier.
Exemple:
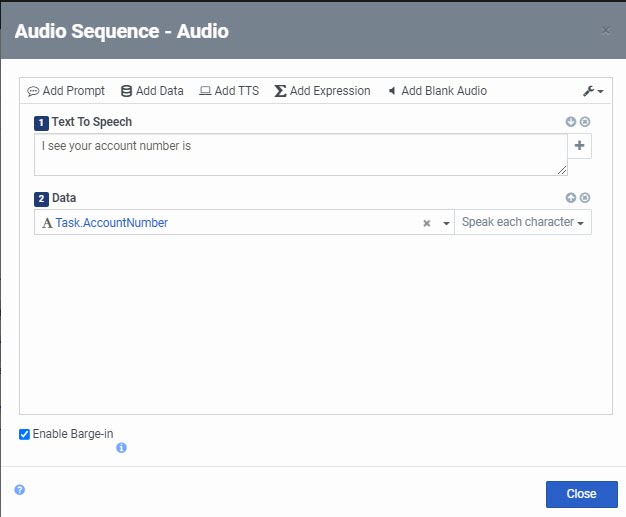
Exemple:
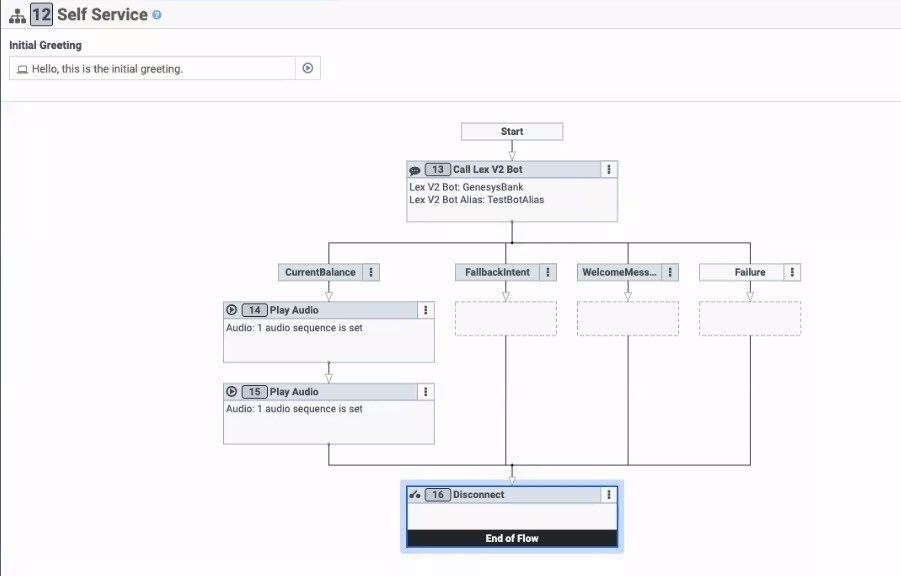
Étape 6 : Utiliser Genesys Cloud pour appeler le flux d'appels entrants
Maintenant, appelez le flux BankingBot dans Genesys Cloud et testez le bot.
Pour configurer l’entrée de l’itinéraire d’appel, effectuez les étapes suivantes :
- Dans Genesys Cloud, pour ouvrir le Appels clic sur le panneau Appels .
- Dans le Entrer des noms et des numéros type de champ BanqueBot.
- Cliquez sur le bouton Appeler ou appuyez sur la touche Entrée de votre clavier.
- Suivez les instructions.
Résumé
Félicitations ! Vous êtes maintenant configuré et prêt à acheminer les interactions vocales vers un bot Amazon Lex V2 que vous appelez avec Genesys Cloud Architect. Vous pouvez également utiliser le bot Amazon Lex V2 pour piloter les interactions et configurer l'escalade vers un agent en direct dans Genesys Cloud.