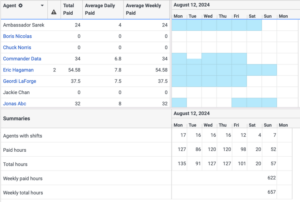Naviguer dans l’éditeur calendrier
- Genesys Cloud CX 3, Genesys Cloud CX 4, Genesys Cloud CX 3 Digital, Genesys Cloud CX 1 WEM Add-on II, Genesys Cloud CX 2 WEM Add-on I, or Genesys Cloud EX license
- To view the staffing groups filter
- Workforce Management > Staffing Group > View permission
- To view the show explanation filter
- Workforce Management > Adherence Explanation > View permission
Vue depuis un autre fuseau horaire
Par défaut, cette vue utilise le fuseau horaire de l'unité commerciale. Les utilisateurs disposant de droits d'administrateur peuvent modifier le fuseau horaire affiché en le sélectionnant dans la liste située dans le coin supérieur droit de la vue. Le fuseau horaire de l'unité commerciale est indiqué en haut de la liste des fuseaux horaires à titre de référence. Cette option est utile pour les administrateurs qui accèdent à la vue à partir d'un autre fuseau horaire. Cliquez sur l'image pour l'agrandir. 
En bas de l'éditeur de planning, utilisez la liste pour basculer entre l'affichage des comptes d'activité ou l'affichage des besoins et des différences programmés, avec ou sans rétrécissement. Pour plus d'informations, voir Examiner les comptes d'activité et les résumés quotidiens et Examiner les comptes planifiés, requis et de différence.
Pour plus d'informations, voir Générer une planification à partir d'une prévision.
Pour plus d'informations, voir Générer un planning sans prévision.
Pour plus d'informations, voir Ajouter un calendrier vierge.
Certaines options disponibles dépendent de la vue calendrier actuelle.
Dans l’éditeur calendrier, pour afficher les options disponibles, cliquez sur la flèche située à la fin du menu Sélectionner une action. Cliquez sur l’image pour l’agrandir.
![]()
| Tâche | Description | Raccourci clavier |
|---|---|---|
| Vue du jour |
Lorsque vous sélectionnez cette option, l'horaire par jour s'affiche. Il s'agit de la vue par défaut. |
-- |
| Vue de la semaine |
Lorsque vous sélectionnez cette option, le calendrier hebdomadaire s'affiche. Cliquez sur l'image pour l'agrandir. |
-- |
|
Vue verticale
|
Indique la vue verticale. Affiche les agents sur le panneau de gauche et les détails de la programmation sur le panneau de droite. Cliquez sur l’image pour l’agrandir. |
-- |
|
Vue de plusieurs semaines |
Affiche le calendrier pour plusieurs semaines. Cliquez sur l'image pour l'agrandir.
La colonne "Moyenne journalière payée" affiche les heures que les agents travaillent pendant la journée et ne tient pas compte des heures de nuit enregistrées lorsqu'il s'agit d'une équipe de nuit. Le calcul de la moyenne journalière tient compte de la durée de la période de travail pendant la journée. Par exemple, une garde de 22 heures le mardi et de 6 heures le mercredi compte pour 8 heures le mardi, et non pour 2 heures le mardi et 6 heures le mercredi. La colonne Moyenne hebdomadaire payée affiche les heures que les agents ont effectuées pendant toute la semaine. |
-- |
|
Vue de plage personnalisée |
Affiche la programmation en fonction de la plage de dates personnalisée. Lorsque vous sélectionnez cette option, les champs Date de début et Date de fin s'affichent et vous permettent de définir la plage. Cliquez sur l’image pour l’agrandir. |
-- |
|
Zoom avant |
Maximise la vue de la planification. |
-- |
|
Zoom arrière |
Réduit la vue de la planification. |
-- |
|
Calendrier publié précédemment |
Cliquez pour charger les détails de l'horaire publié précédemment. Cette option n'est disponible que lorsque vous consultez un horaire publié. |
-- |
|
Jour précédent |
Cliquez pour voir les détails de l'horaire du jour précédent. |
-- |
|
Sélecteur de date |
Cliquez pour sélectionner la date afin d'afficher les détails de l'horaire. |
-- |
|
Le jour suivant |
Cliquez sur pour afficher les détails de l'horaire du jour suivant. |
NA |
|
Prochain calendrier publié |
Cliquez pour charger les détails du prochain horaire publié. Cette option n'est disponible que lorsque vous consultez un horaire publié. |
-- |
|
Sélecteur de fuseau horaire |
Cliquez sur pour afficher la fenêtre contextuelle Paramètres du fuseau horaire pour afficher le menu déroulant Afficher le fuseau horaire. Sélectionnez le fuseau horaire souhaité. |
-- |
| Effectuez une opération de rééchelonnement intra-journalière automatisée pour intégrer les modifications manuelles apportées aux prévisions à court terme associées à calendrier. | -- | |
| Ajoutez une journée complète de congé à un agent au sein d’un calendrier. | Ctrl + Maj + F | |
|
Annuler |
Inverse la dernière action effectuée. | Ctrl + Z |
|
Répéter |
Répète la dernière action effectuée. | Ctrl + Y |
|
Affichez un historique des modifications de quart non enregistrées et sélectionnez-le dans une liste de modifications |
Maj + H | |
| Affichez et copiez dans votre presse-papiers les calculs récapitulatifs des statistiques d’un calendrier spécifique. | Maj + U | |
| Dans Afficher par jour et Afficher par plage de dates, personnalisez l’affichage des informations dans l’éditeur calendrier pour les planifications antérieures. | -- | |
| Exportez les activités calendrier, les décalages d’agent, les comptes programmés et prévisionnels et les comptes d’activité. | -- | |
|
Sauvegarder |
Enregistre le calendrier.Cette option est affichée pour les horaires non publiés. | -- |
| Publier | Publiez le fichier calendrier et ajoutez éventuellement des détails informatifs. | -- |
| Filtrer et trier | Filtrer les planifications d’agents par file d’attente, compétences ou langues. Triez par nom d’agent, heures payées, heure de début ou de fin de quart, et ordre croissant ou décroissant. | Maj + F |
Le menu Action répertorie les actions que vous pouvez effectuer dans l'éditeur de planning. Le tableau suivant répertorie les tâches que vous pouvez afficher en tant qu'options lorsque vous cliquez sur le menu déroulant Action situé sous la barre d'outils dans le coin supérieur droit de l'écran.

| Tâche | Description | Raccourci clavier |
|---|---|---|
| Attribuer une période de travail | Attribuer des transferts d’un agent à un autre. | Maj + Q |
| Remplacer les périodes de travail par l'activité | Remplacez un ou plusieurs quarts de travail par une activité sélectionnée. | Maj + R |
| Remplacer l'activité | Remplacez une activité ou des activités par une autre activité dans un calendrier. | Maj + B |
| Échanger périodes de travail | Échangez les équipes d’un agent avec un autre agent. | Maj + W |
| Copier l'activité vers des agents | Copier une activité sur un ou plusieurs agents de calendrier. | Maj + A |
| Copier une période de travail vers des agents | Copier le transfert d’un agent sur un ou plusieurs agents. | Maj + M |
| Copier une période de travail vers des jours | Copier le décalage d’un agent sur un ou plusieurs jours. | Maj + D |
| Supprimer les éléments sélectionnés | Supprimer un ou plusieurs décalages d’agent de l’calendrier sélectionné. | Supprimer |
| Supprimer le code d'activité dans la plage | Supprimez une ou plusieurs activités d'un ou plusieurs quarts de travail dans une plage de temps spécifique. | -- |
| Ajouter des agents | Inclure plus d’agents dans la sélection calendrier | -- |
| Retirer des agents | Exclure un ou plusieurs agents du calendrier sélectionné | -- |
| Afficher les différences de demande de congés | Affichez et synchronisez les demandes de congé. | Maj + V |
| Afficher les raccourcis clavier | Afficher la liste des raccourcis clavier permettant aux administrateurs de gérer la modification de calendrier | Maj + K |
| Afficher les informations d’adhésion dans l’éditeur calendrier | Dans Afficher par jour et Afficher par plage de dates, vous pouvez personnaliser l’éditeur calendrier afin d’afficher les informations de conformité des agents pour les planifications antérieures. | Cliquez sur l'icône Gear et activez l'option Show Adherence . |
| Afficher les informations sur les retards dans l'éditeur d'horaires | Vous pouvez consulter la demande d'explications tardives pour la prochaine activité professionnelle soumise par l'agent pour des catégories spécifiques. Vous pouvez ensuite approuver ou refuser ces demandes. | Dans la vue Schedule, cliquez sur la ligne pointillée grise. |
Outre la gestion de calendrier à partir de la liste Sélectionner une action, vous pouvez également :
| Tâche | Description |
|---|---|
| Ajouter une activité à un quart | Ajoutez une activité à un quart dans calendrier et ajustez éventuellement la longueur. |
| Vues calendrier disponibles | En savoir plus sur les différentes façons de visualiser un calendrier. |
| Changer la vue calendrier | Sélectionnez pour Affichez un calendrier par jour, plage de dates, semaine ou vue verticale dans l’éditeur calendrier. |
| Examinez les comptes prévus, prévus et de différence | Si votre calendrier a été généré sur la base d’une prévision à court terme, des détails sur les comptages programmés, prévisionnels (avec et sans réduction) et de différence sont répertoriés dans la grille calendrier. |
| Examinez les comptes programmés et prévus et les résumés quotidiens | Selon votre point de vue, l’éditeur d’horaires affiche métrique des horaires qui vous aident à analyser et à planifier les horaires. |
| Afficher les informations sur l’agent | Cliquez sur un nom d’agent pour afficher les compétences et langues attribuées à cet agent. |
| Afficher les heures payées par un agent par semaine | Selon votre point de vue, vous pouvez voir divers détails sur les heures payées par un agent pour un jour ou une semaine spécifique. |
| Ajuster la durée d’une activité | Ajustez la longueur d’une activité non-par défaut au cours d’un quart |
| Modifier les détails de l’activité | Editez les valeurs par défaut pour les activités non-par défaut |
| Utilisez le zoom pour régler le niveau de détail de calendrier |
Faites un zoom avant pour voir le calendrier actuel plus en détail ou effectuez un zoom arrière pour voir une période plus longue pour le calendrier actuel. |
| Annuler ou refaire les modifications non enregistrées à un calendrier |
Annule ou rétablit les modifications non enregistrées d’un calendrier, un par un, jusqu’au dernier sauvegarder. |
Pour filtrer et trier les agents, procédez comme suit :
- Sur la page Schedules, cliquez sur Total Agents. Cliquez sur l'image pour l'agrandir.

- La boîte de dialogue Filtrer et trier s'affiche. Dans l'onglet Filter, utilisez les filtres de base et les filtres hiérarchiques pour affiner votre recherche.
- Dans la section Basic Filters, effectuez une recherche générique de base sur les agents d'un planning. Suivez l'une des étapes suivantes :
- Pour filtrer par agent, dans le champ Agents, sélectionnez le nom de l'agent. Cochez la case Remember pour conserver les noms des agents en vue d'actions de filtrage ultérieures.
- Pour filtrer les agents par files d'attente, sélectionnez les files d'attente dans le champ Queues.
- Pour filtrer les agents par compétence, dans le champ Skill, sélectionnez la compétence requise de l'agent.
- Pour filtrer les agents par langue, sélectionnez la langue souhaitée dans le champ Language.
- Dans la section Agents Display, procédez comme suit :
- Pour filtrer uniquement les agents édités, activez la case à cocher Show edited agents only.
- Pour filtrer les agents ayant des explications, activez la case à cocher Show explanation agents . Ce filtre n'est disponible que pour un horaire publié et lorsque l'option Horaires > Afficher Options > Afficher les explications est active.
- Dans la section Hierarchy Filters, effectuez une recherche par catégories spécifiques d'agents dans un planning. Suivez l'une des étapes suivantes :
- Pour filtrer les agents par groupe, sélectionnez le groupe dans le champ Groups.
- Pour filtrer les agents par lieu, sélectionnez les lieux dans le champ Locations.
- Pour filtrer par superviseur, dans le champ Reports To, sélectionnez les noms des superviseurs.
- Pour filtrer les agents par groupe de planification, sélectionnez le groupe de planification dans le champ Planning Groups.
- Pour filtrer les agents par groupe de personnel, sélectionnez le groupe de personnel dans le champ Staffing Groups.
- Dans la section Activity Codes, sélectionnez les codes d'activité requis. Pour mémoriser la sélection du filtre, activez la case à cocher Remember .
- Dans la section Basic Filters, effectuez une recherche générique de base sur les agents d'un planning. Suivez l'une des étapes suivantes :
- Dans l'onglet Sort, triez les détails à l'aide des champs des sections Primary Sort et Secondary Sort. Workforce Management trie d'abord en fonction des paramètres de la section de tri primaire, puis en fonction des paramètres de la section de tri secondaire.
- Dans le champ Sort, sélectionnez les critères pour trier les horaires en fonction des critères que vous avez sélectionnés. Par exemple, si vous définissez ce champ sur Nom de l'agent, les horaires sont triés par nom d'agent.
- Dans le champ Sort Direction, sélectionnez le sens dans lequel vous souhaitez que les informations sur les horaires soient affichées. Choisissez l'une de ces options :
- Ascendante
- Descending
- Pour mémoriser l'ordre de tri, activez la case à cocher Remember.
- Cliquez sur Soumettre.
Votre agent peut soumettre une demande de retard pour votre prochaine activité professionnelle, par exemple, une réunion, une activité en file d'attente, une activité hors file d'attente ou une activité de formation. Toutefois, si votre agent soumet une demande de retard avant une activité ayant la catégorie d'activité Pause ou Repas, la demande prendra effet au début de l'activité de travail programmée suivante.